スマホとタブレットの画面共有をしたいのに、どうやればうまく繋がるのか分からず悩んでいませんか。
実際、機種や接続方法ごとに手順が異なったり、アプリの選び方も難しかったりと、戸惑う場面は少なくありません。
この記事では、スマホとタブレットの画面共有をスムーズかつ安全に行う具体的な方法や、よくあるトラブルへの対処法、便利なアプリの使い方まで分かりやすく解説します。
写真や動画の共有、仕事や学習での活用まで、今よりもっと快適に画面共有をしたい方はぜひ続きをご覧ください。
スマホとタブレットで画面共有する設定方法


有線接続で画面共有する方法もあるけど、今回は無線接続でミラーリングする方法を紹介するね❤
画面共有の前にスリープ設定を変更する
画面共有を始める前に、スマホとタブレットのスリープ設定を変更しておきましょう。
これをやっておかないと画面共有中にスリープモードに入ってしまい接続が解除されてしまいます。
スマホは設定>開発者向けオプション>スリープモード非設定からスリープしないようにしてください。
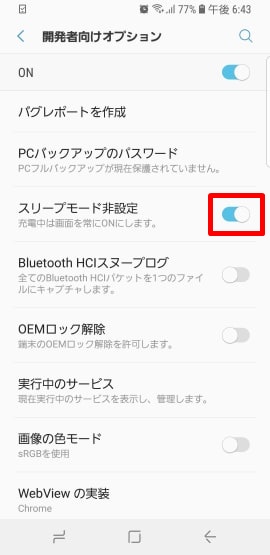
タブレットも同じく、設定>開発者向けオプション>スリープモード非設定からスリープしないようにしてください。
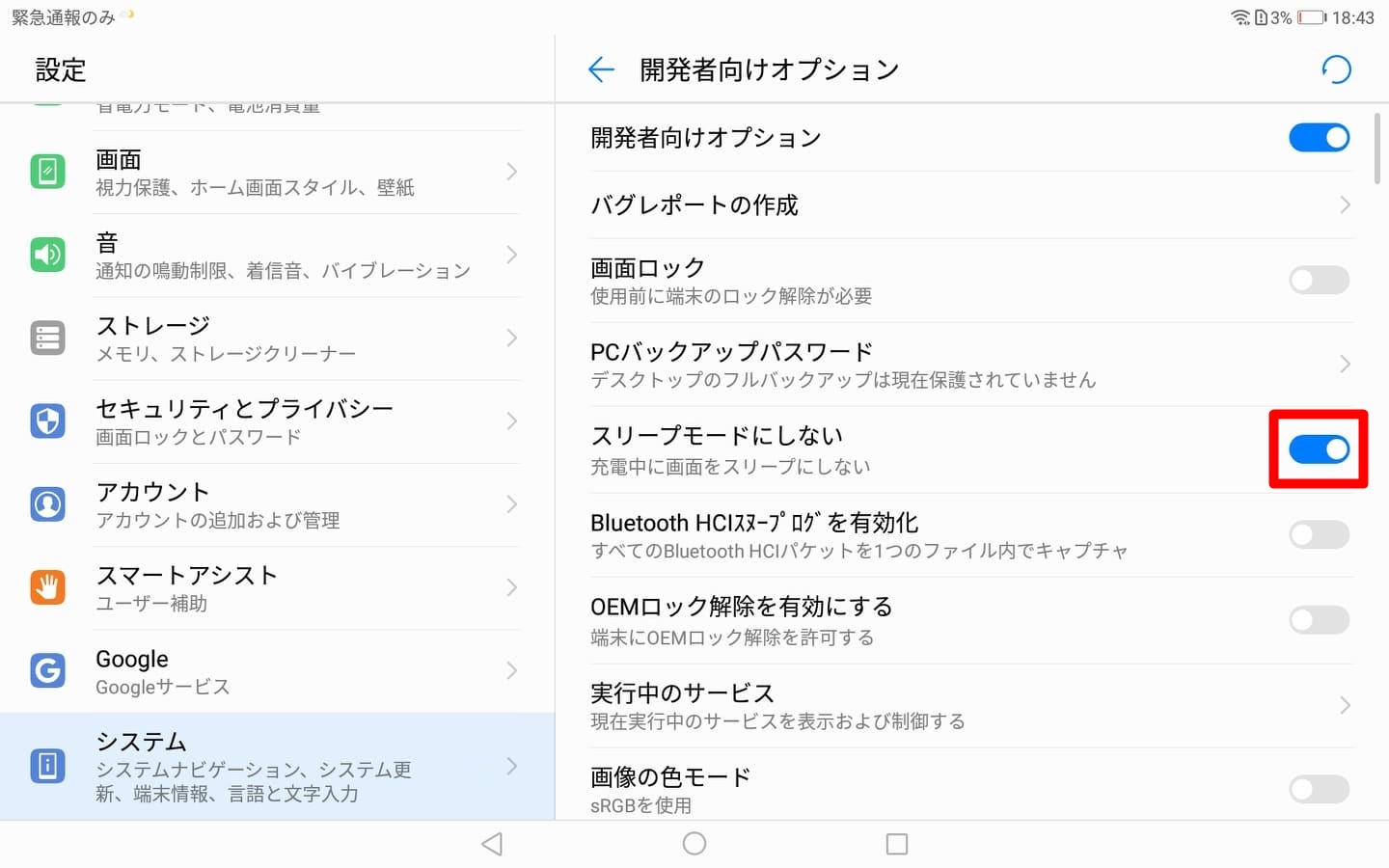

「開発者向けモード」が表示されていない人は設定>端末情報>ソフトウェア情報からビルド番号を7回連続でタップするとデベロッパーモードが有効になって「開発者向けモード」も表示されるようになるよ♪
Inkwireアプリをインストールする
ここまでの下準備ができたら、プレイストアからInkwireアプリをインストールしましょう。
スマホとタブレット両方の端末にインストールしてください。
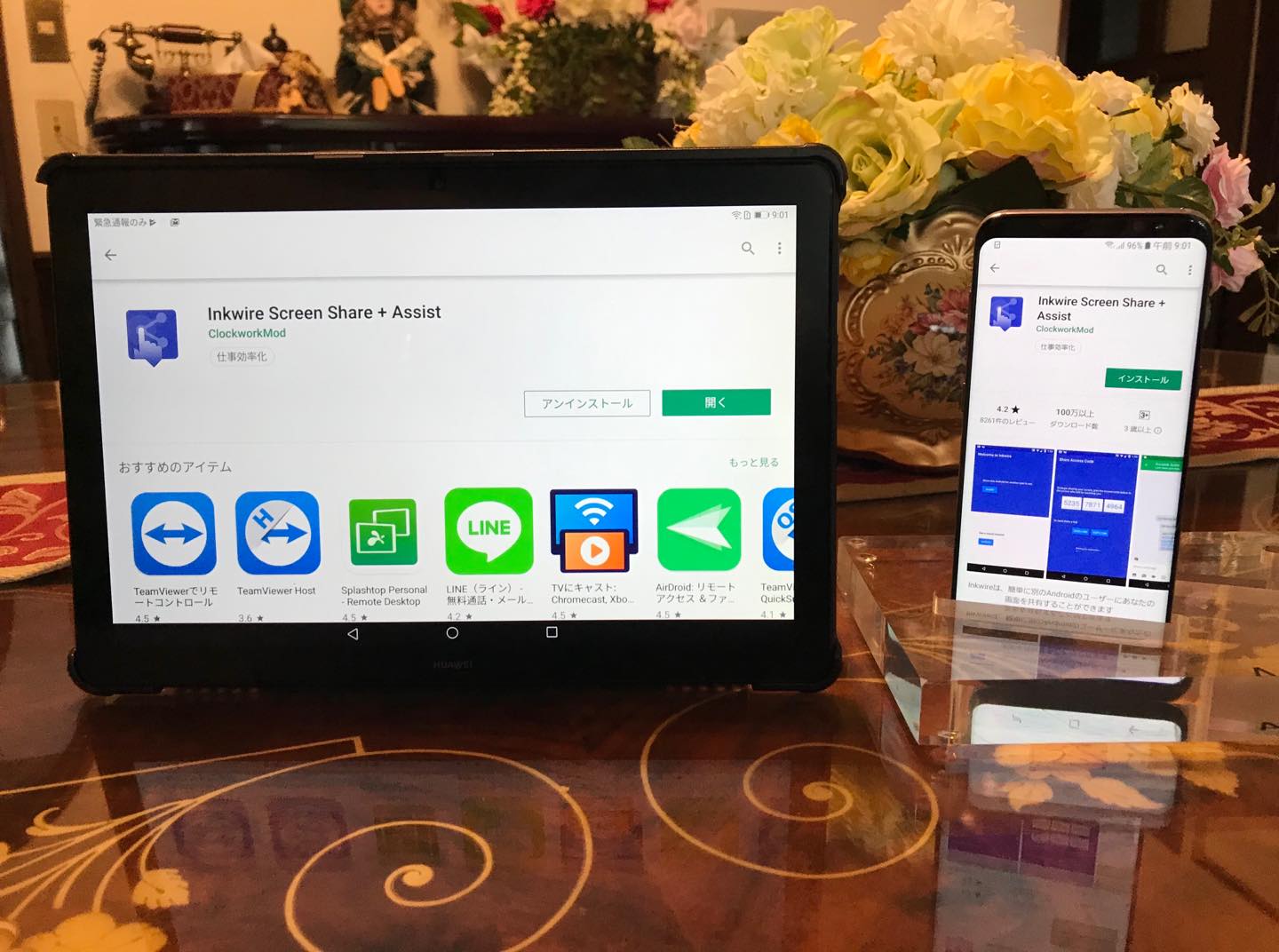
ちなみに、Inkwireは無料アプリです。
画面共有元でInkwireアプリの設定を行う
今回はスマホの画面をタブレットに共有したいと思います。
(もちろん反対にタブレットの画面をスマホに共有することも可能です)
まずは、画面を共有元のスマホでインストールしたInkwireアプリを起動しSHAREをタップします。
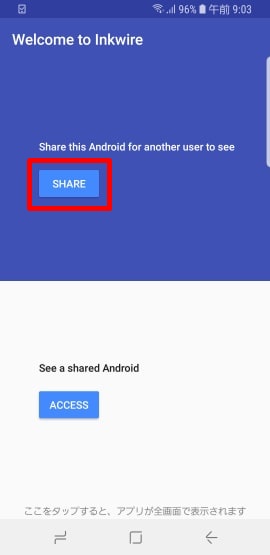
するとポップアップが立ち上がるので、次回から表示しないにチェックを入れて今すぐ開始をタップします。
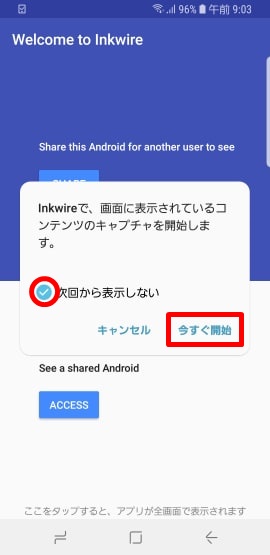
アクセスシェアコードが表示されたら、スマホでの操作は一旦ここで終了です。

画面共有先でInkwireアプリの設定を行う
今度は画面共有先のタブレットでInkwireアプリを起動し、ACCESSをタップします。
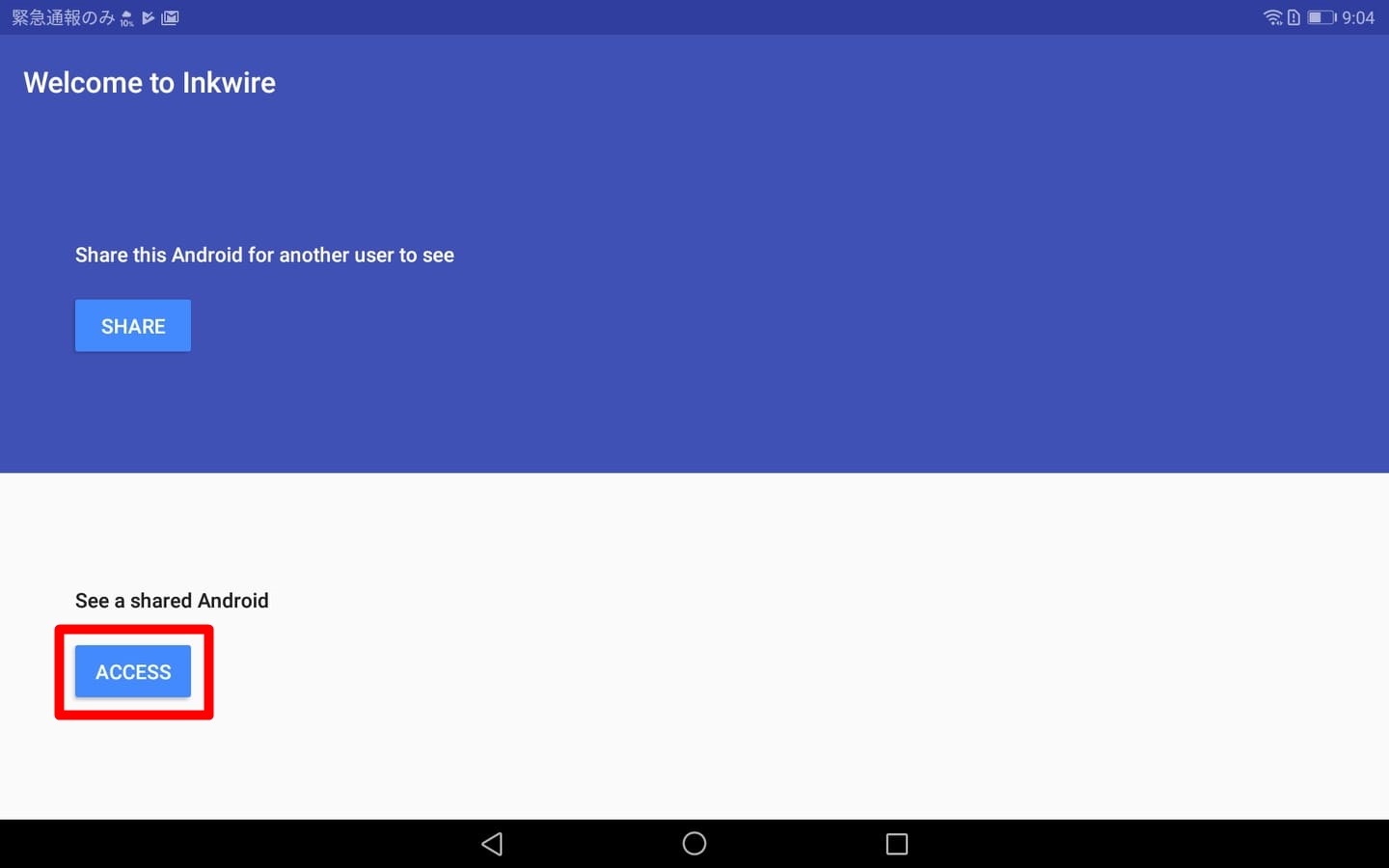
するとポップアップが表示されますので、次回から表示しないにチェックを入れて今すぐ開始をタップします。
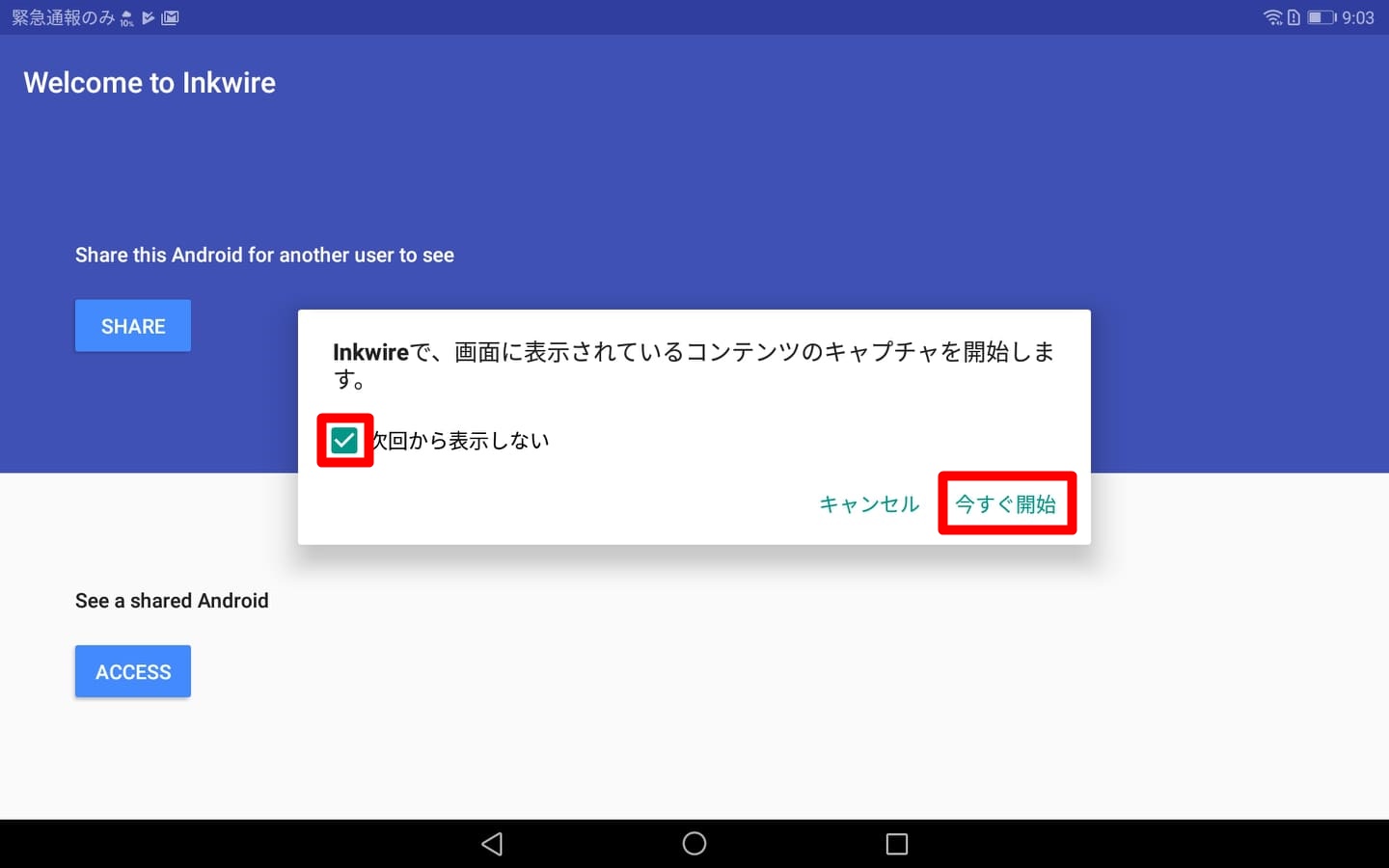
アクセスコードを入力する画面に切り替わるはずですので、スマホ画面に表示されているアクセスコードを入力します。
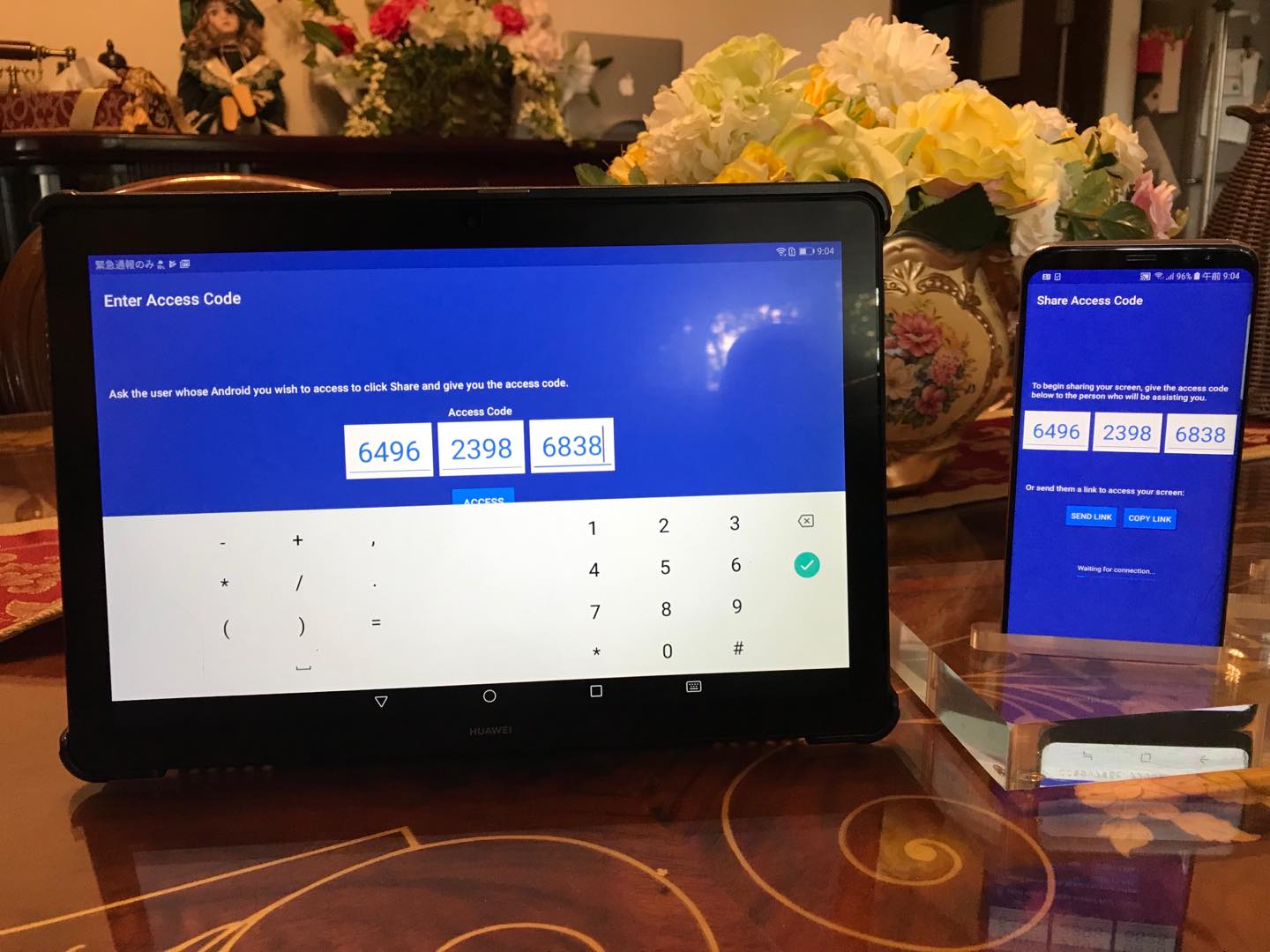
アクセスコードに誤りがないことを確認したら、ACCESSをタップします。
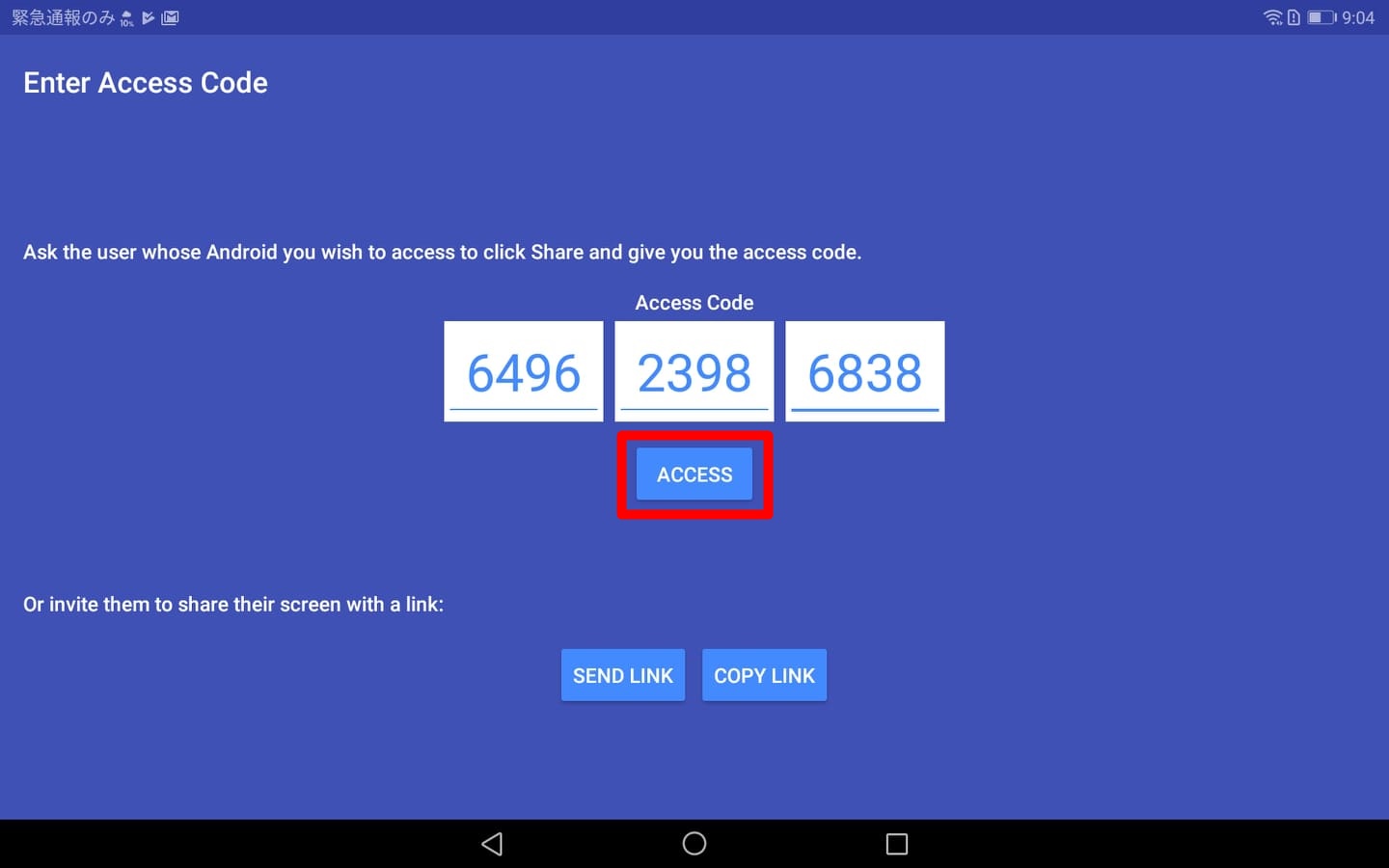
この後に表示されるポップアップでは、必ずNO THANKSを選択してください。
この機能をオンにすると、スマホの周りの音をスマホが拾って数秒後にその音を再生するという謎の機能がオンになってしまいます。
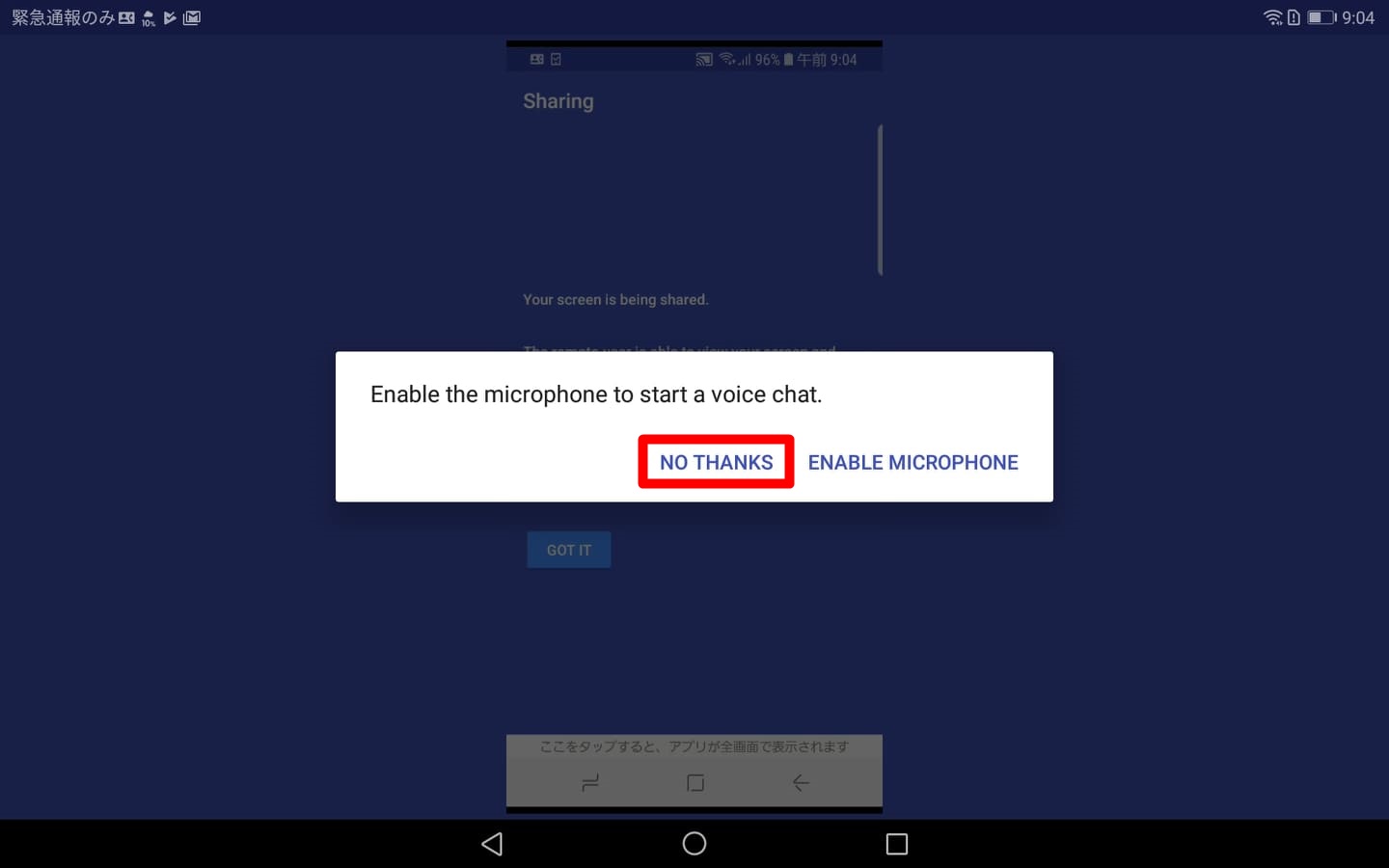

設定はここまでで終わりっ。とっても簡単だよね♪
Inkwireの使い方

ここまでくればスマホの画面がタブレットに共有されているはずです。

あとは使い方という使い方はなく、普通にスマホを操作すれば、その画面がタブレットに映し出されます。
ミラーリングで写真を見てみる
それでは早速、ミラーリングで色々試してみたいと思います。
まずは、アルバムを開いて写真を見てみましょう。
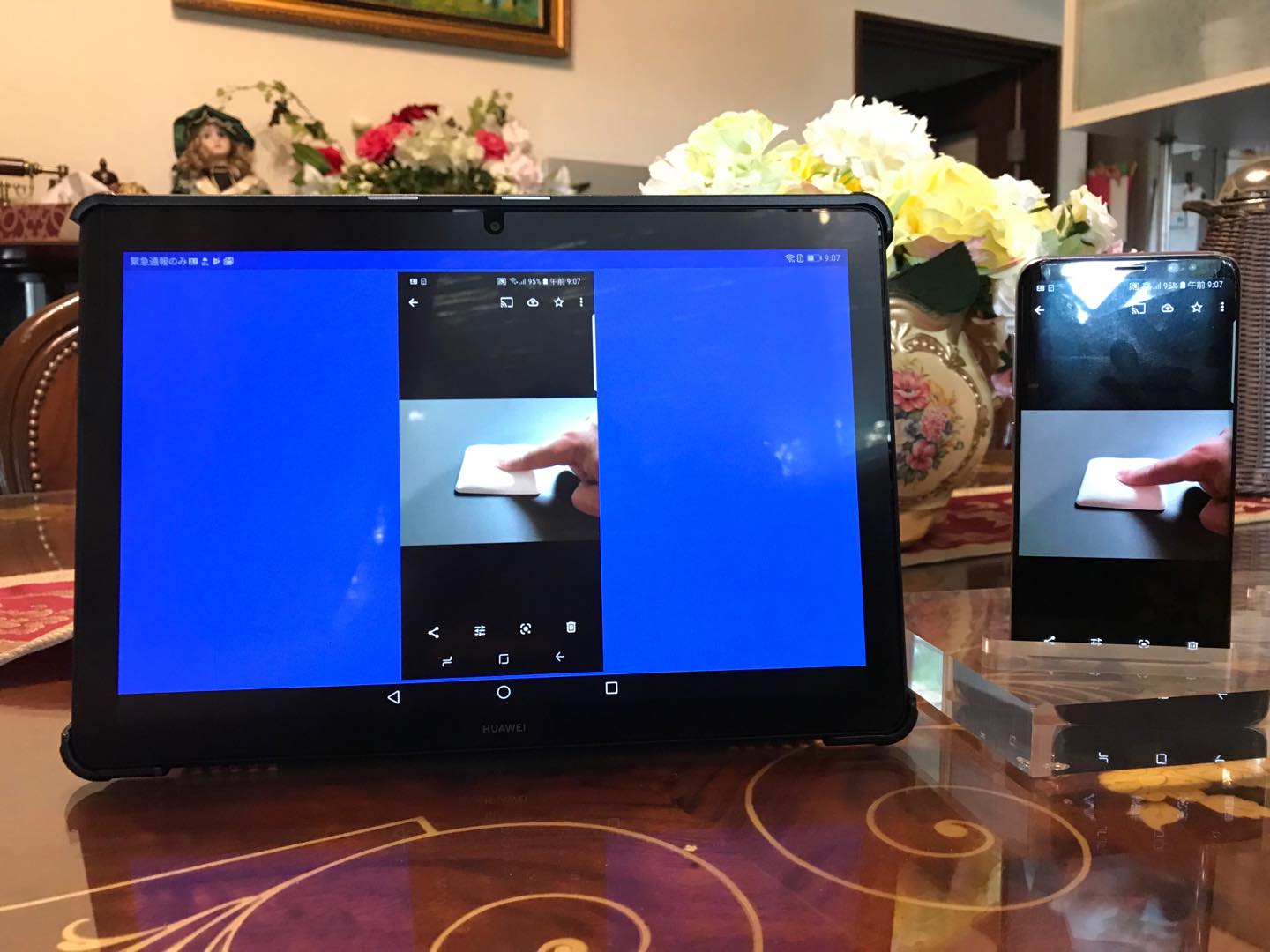
写真だとわかりにくいですが、タブレットに表示される画像は若干荒くなっています。
縦表示だとせっかくのタブレットの画面の大きさが活かしきれていませんので、スマホ画面の自動回転をオンにして横画面にしてみましょう。
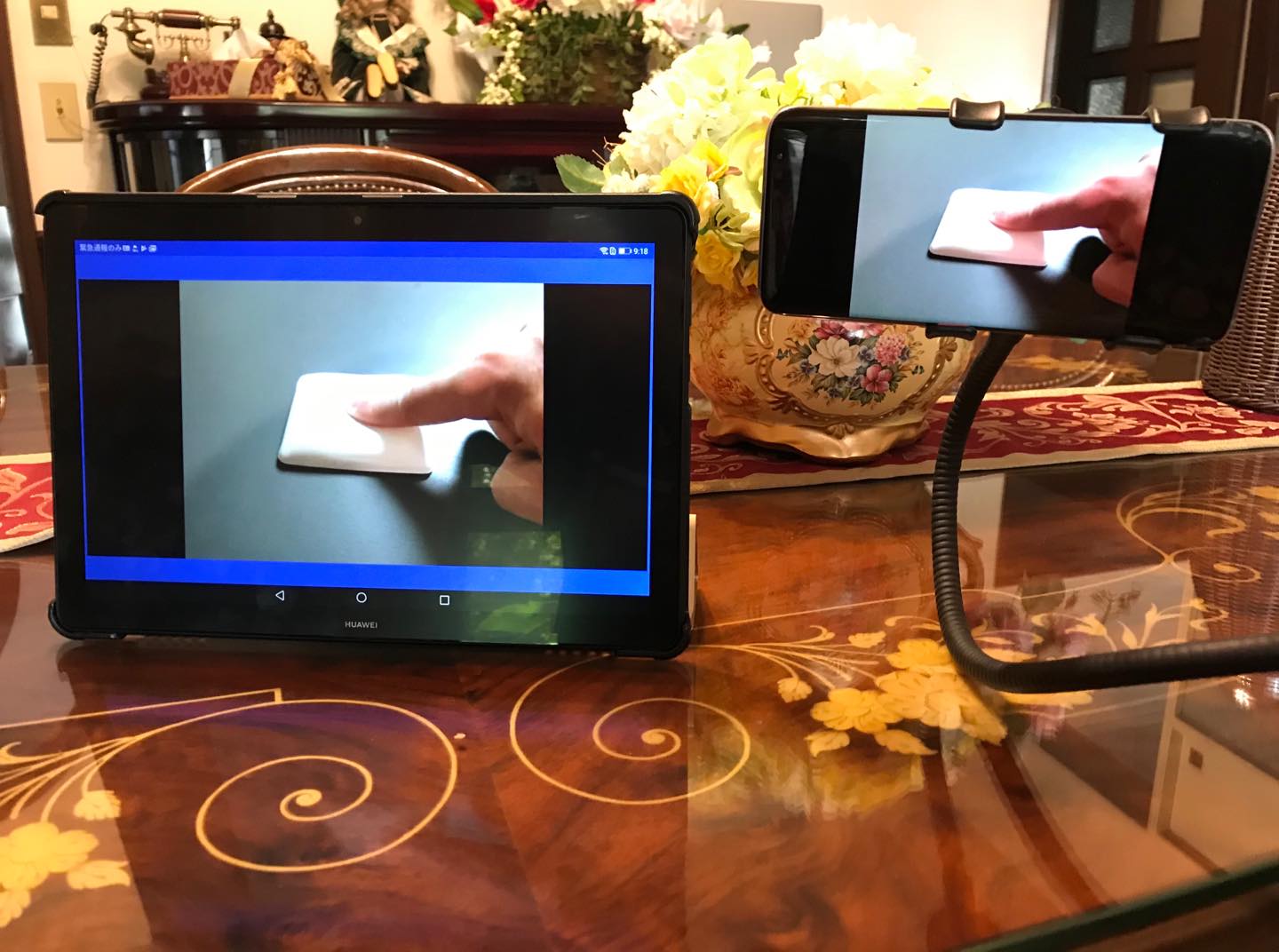
青部分の若干の余白が気になるものの、全く問題ないレベル。
心配していた動きも非常にスムーズです。
ほぼリアルタイムで動作してくれるのでストレスなくミラーリングを楽しめます。
動きの挙動が分かる動画も撮影してみましたので、よければ見てみてください。
ミラーリングでネットサーフィンを楽しんでみる
次は、Webブラウザを開いた時の挙動を見てみましょう。
やっぱり縦画面だと、タブレットに画面共有していると言っても表示される大きさはほぼ変わりません。
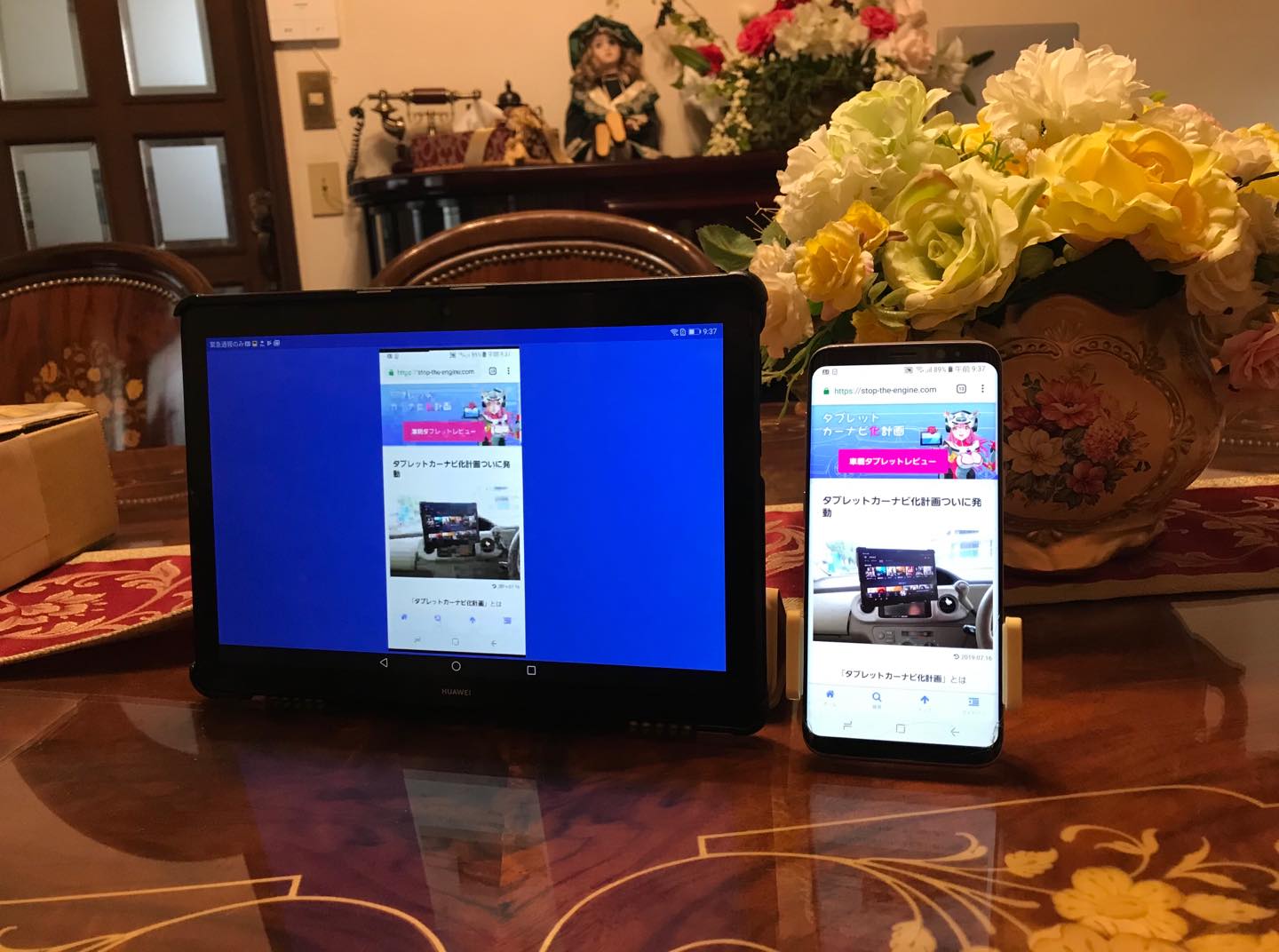
横画面にしてみます。
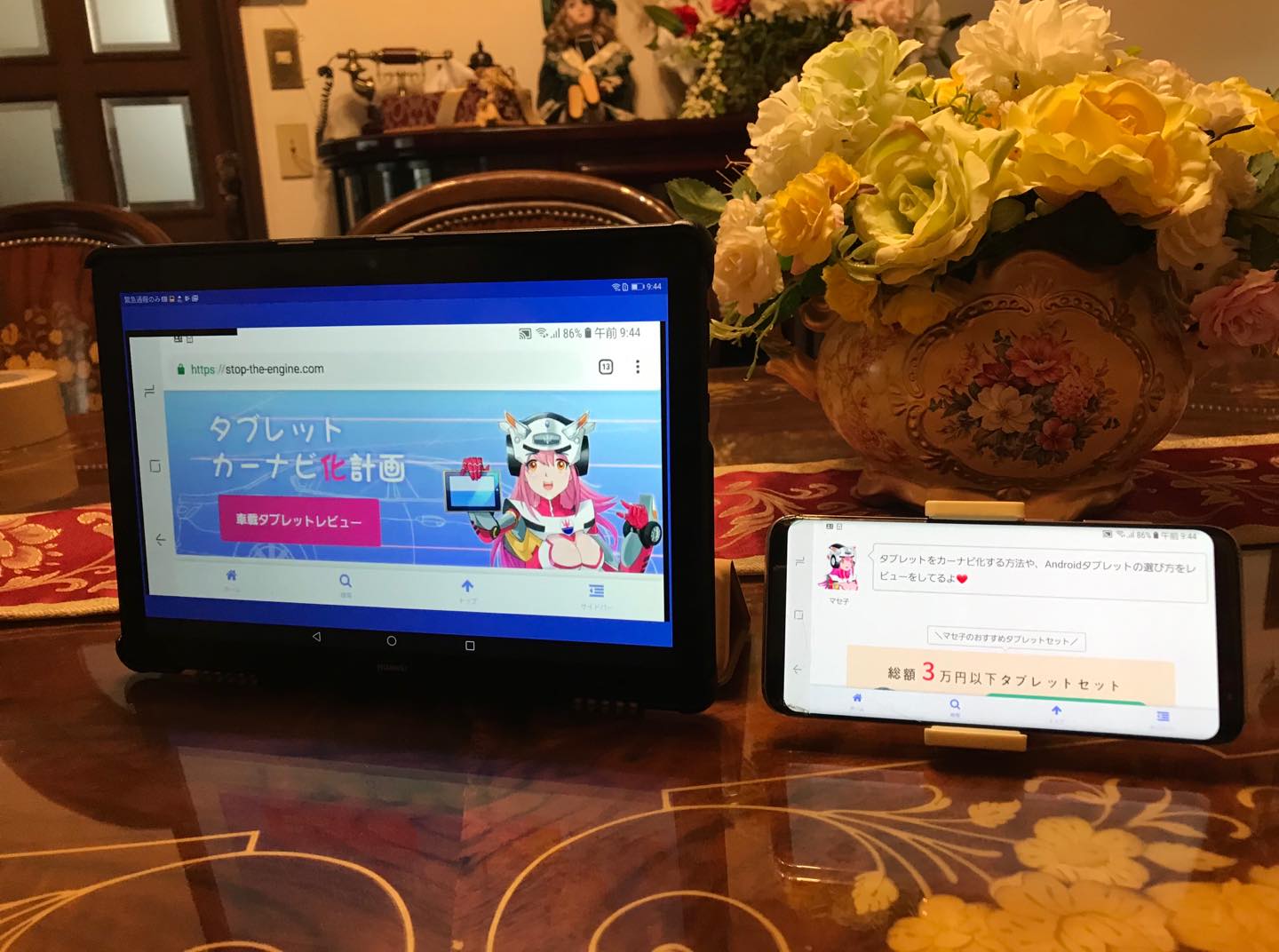
すると、スマホ側でスクロールを続けても何故かタブレット側がついてきません。
ミラーリングが不安定になっているのか?と思い、再接続をして何度か試してみましたがブラウザ(Chrome)を起動して横画面にすると何故かタブレット側がフリーズしてしまいます。
色々試してこちらの解決策を見つけましたので、ご紹介しておきます。
やることはとっても簡単で、スマホのブラウザ表示形式をPC表示に切り替えれば横画面にしても問題なくミラーリングができました。
Chrome>︙>PC版サイトにチェックを入れる。
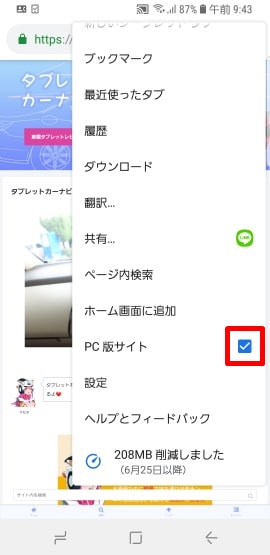
アルバムで写真表示したときと違い、こちらは画質の劣化が少ないように感じます。
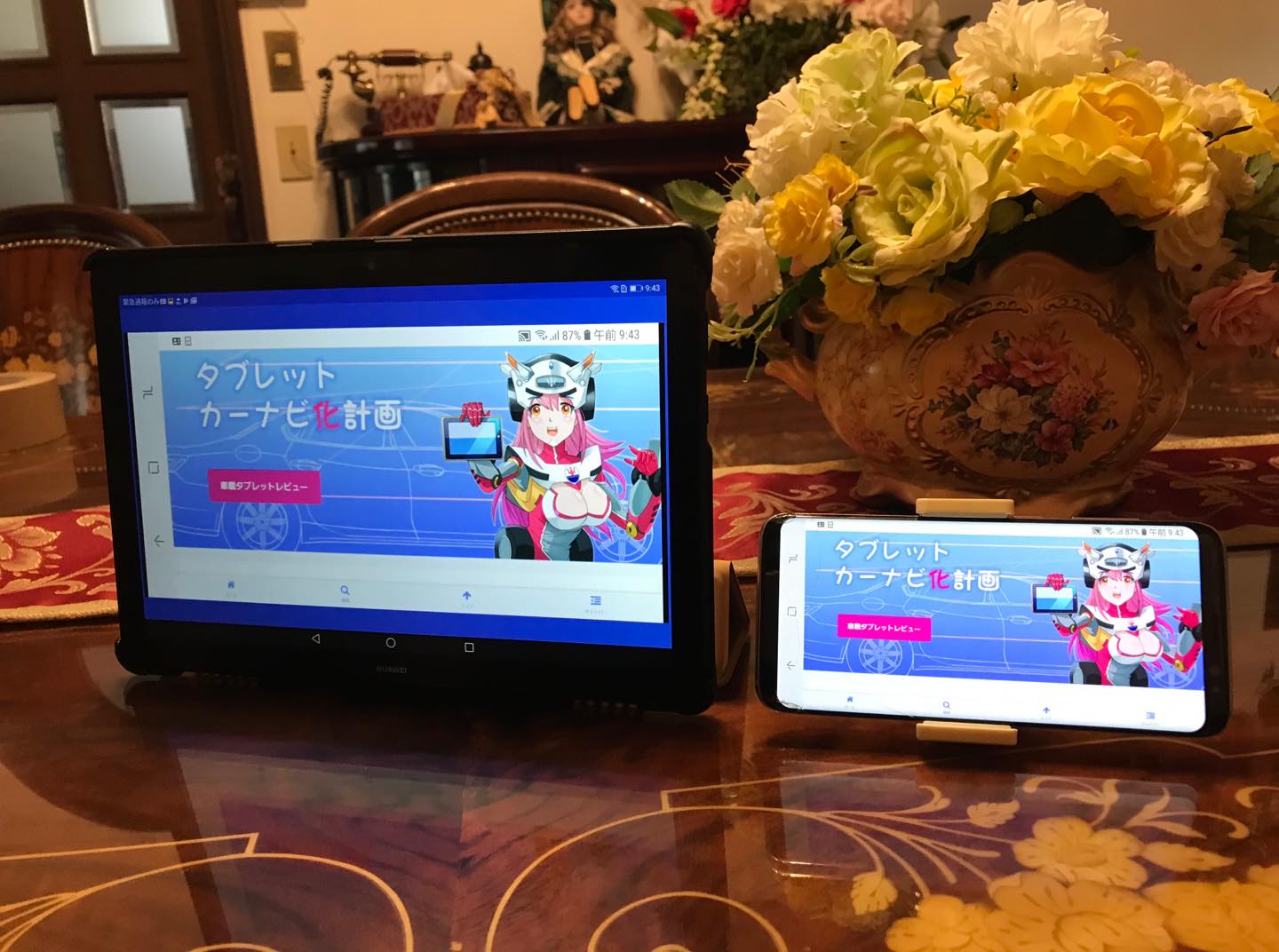

画面にカワイイ娘が映ってる・・。
あ。なんだ、私じゃん。
ミラーリングで動画を楽しんでみる
次は、スマホで動画を再生してタブレットでミラーリングしてみたいと思います。
どれだけタイムラグが発生するのか不安ですが・・・。
まずは、私がよく使ってるdTVから。

あれれ。銀さんが動きません。
著作権の兼ね合いなのか分かりませんが、dTVはミラーリングできないようです。
ちなみに、Amazonプライムビデオもダメでした。
次は、YouTubeで挑戦してみます。

こちらは問題なく再生が行えました。
気になっていた動作遅れもほとんどなく、無線だとは思えないほど快適です。
ただし難点が1点あり、音が再生されるのはスマホ側のみとなっています。
ミラーリング先のタブレット側ではどうやら画面共有はできても音までは出せないようです。
こちらも挙動を動画にて撮影してみましたので、タイムラグ等ご確認ください。
タブレットとスマホを連動させて感じたこと

スマホの画面をタブレットで見る上で私が重視したのは以下の4つのポイントでした。
- デバイス間に距離があっても大丈夫か?
- 有線ではなく無線で画面共有できるか?
- レスポンスは良いか?
- 無料で実践できるか?
今回実際にInkwireというアプリを使って画面共有を試してみましたが、無料アプリながら上記の全てをクリアしており非常に満足です。
特に私は遠距離通信にて使用したいと思っていましたので、Bluetoothやミラキャストという距離に制限がある方法はなるべく避けたいと思っていました。
今回の方法だとデータ通信にて画面共有をしているので、たとえ北海道と沖縄ほど離れていたとしてもミラーリングが行なえます。
また、今回は試してみませんでしたが同じアクセスコードで接続すれば、もしかしたら複数のデバイスに画面共有できるのかもしれません。
もしそれが可能なら、遠距離で会議やセミナーなどする際も非常に便利ですよね。
使い方は様々あるかと思いますが、これは是非みなさんにも試してみていただきたいです。
今回使用した無料ミラーリングアプリ、Inkwireのダウンロードはこちら。
スマホとタブレットの画面共有ができないときの原因
スマホとタブレットの画面共有がうまくできない場合、いくつかの主な原因が考えられます。
接続方法や端末の仕様だけでなく、利用するアプリやOSのバージョンなども大きく影響します。
事前に問題点を把握しておくことで、スムーズにトラブルを解決できる可能性が高まります。
Wi-Fi・Bluetooth接続のトラブル
画面共有を行う際は、多くの場合Wi-FiやBluetoothによる接続が求められます。
このどちらかにトラブルがあると、正常に画面を共有できなくなってしまいます。
両方の端末が同じWi-Fiネットワークに接続されているか確認する
ネットワークのパスワードや認証に誤りがないかチェックする
Bluetoothの場合、端末同士のペアリングが完了しているか見直す
アクセスポイントの設定や回線の混雑状況も影響することがある
上記のような基本的なポイントを見直すだけで、画面共有がスムーズにできるケースが多くあります。
端末の互換性の問題
スマホとタブレットの種類によっては、そもそも画面共有機能に対応していない場合があります。
特に、メーカーやOSが異なると、機能に制限が生じるケースがみられます。
端末組み合わせ 画面共有可否 主な注意点
AndroidスマホとAndroidタブレット 多くは可能 アプリ・OSバージョンによる違いあり
iPhoneとiPad AirPlayで共有可能 同一Apple IDや最新OS推奨
AndroidスマホとiPad 困難な場合が多い サードパーティ製アプリで対応可
画面共有ができるかどうかは、自分の使っている端末の仕様やサポート状況を事前に調べておくことが大切です。
アプリやOSバージョンの影響
画面共有を実現する専用アプリや、OSの標準機能を利用している場合も、バージョンによっては不具合や互換性の問題が起こることがあります。
アプリやOSが最新でない場合は、アップデートによって問題が解決することも少なくありません。
また、アプリにより画面共有の操作手順や仕様が異なる点にも気をつけましょう。
アプリやOSの公式サポートページ・FAQも参考にしながら、適切なバージョンと設定で利用することがポイントとなります。
スマホとタブレットの画面共有に使える主なアプリ
スマホとタブレットの画面を簡単に共有したいときには、専用のアプリがとても便利です。
無料で使えるものから高機能なものまで、用途や好みに合わせて選べます。
ここでは実際に人気の高い代表的な3つのアプリについて紹介します。
Inkwire
InkwireはAndroid端末専用の画面共有アプリです。
ユーザー同士で簡単に画面を共有することができ、遠隔操作まではできませんが、相手の画面をリアルタイムで見ながらアドバイスするのが得意です。
特にスマホの使い方がわからない家族や友人をサポートする時などに活躍します。
操作が簡単で、慣れていない人でも扱いやすい
音声通話機能も付いていて、解説しながらサポートできる
Android間での画面共有が特にスムーズ
iPhoneやiPadには対応していないので注意が必要です。
LetsView
LetsViewはAndroidとiOSの両方に対応した無料の画面共有アプリです。
Wi-Fi環境があれば簡単にスマホやタブレットの画面を相手デバイスに映し出せます。
WindowsやMacなどのパソコンとも接続できるため、幅広いシーンで活用されています。
対応OS 主な特徴
Android/iOS/Windows/Mac 完全無料、無線接続、さまざまな機種で使える
画面録画やスクリーンショット機能も備えていて、学校やビジネスでの活用例も多いです。
アプリ内のガイドも丁寧なので、初めて使う方も安心です。
ApowerMirror
ApowerMirrorは高度な画面共有とミラーリング機能を備えた多機能アプリです。
スマホとタブレットだけでなく、パソコンとの接続も可能です。
画面のミラーリングだけでなく、遠隔操作や録画機能も使えます。
無料版でも十分ですが、長時間利用や機能拡張をしたい場合は有料版がおすすめです。
また、USBケーブルを使った有線接続にも対応しているので、安定した通信を希望する人にも向いています。
スマホとタブレットで画面共有するメリット
スマホとタブレットで画面共有を行うことで、コンテンツを大きな画面で楽しんだり、複数人で情報を確認したりすることが簡単になります。
また、操作や共有したい内容をリアルタイムで説明できるので、個人だけでなくグループや家族でも活用の幅が広がります。
スマホの小さな画面では見づらい資料や写真も、タブレットの広い画面に映すことで分かりやすくなります。
写真や動画の大画面表示
スマホに保存してある写真や動画をタブレットの大きな画面で表示することで、複数人でも同時に楽しみやすくなります。
旅行やイベントの思い出を家族や友人と一緒に見るときにも、画面共有なら細かい部分までしっかり見ることができます。
編集作業を行いたい時にも、タブレットで拡大して細部まで編集できるので作業効率もアップします。
家族みんなで写真を見たいとき
集合写真やパノラマ写真を細かくチェック
動画鑑賞やスライドショーの上映にも最適
会議やプレゼンテーションでの活用
ビジネスの現場でも、スマホとタブレットの画面共有は役立ちます。
例えば、会議中にスマホで作成した資料をその場でタブレットへ映し、複数人と同時に確認することができます。
プレゼンテーションも、自分の手元のスマホを操作しながら、大きなタブレット画面に投影できるので説明がスムーズです。
用途 メリット
会議 全員が同じ資料を見て議論できる
打ち合わせ データや図表も大画面で共有可能
プレゼン スムーズな説明や操作が可能
ゲームや学習用途での便利さ
ゲームや学習アプリも、画面を共有することで一層楽しめます。
タブレットの広い画面にスマホのアプリ画面を映せば、協力プレイも盛り上がりますし、クイズアプリなどは大人数で問題を見ながら進められます。
学習中も、教科書やノートアプリを大きな画面で一緒に閲覧しながら解説できるので、勉強の効率がアップします。
親子で問題を解くときや、友人同士で勉強会を開くときにも活躍します。
セキュリティに配慮した画面共有のポイント
スマホとタブレットで画面共有を利用する際には、セキュリティ面への配慮が必要不可欠です。
個人情報や機密データが第三者へ漏れてしまうリスクを意識し、正しい方法や設定で利用することが大切です。
ここでは、プライバシー保護の方法や安全なアプリの選択、さらに共有中に気をつけたい具体的な設定のポイントを紹介します。
プライバシー保護の方法
画面共有を行うときは、他人に見られたくない個人情報やアプリの通知がうっかり映り込まないように気をつけましょう。
利用しているアプリやブラウザの履歴、カメラロールなどを事前に整理しておくと安心です。
また、通知の表示をオフにしたり、プライベートなアプリのログアウトなどもおすすめです。
共有前に不要なアプリやタブを閉じる
表示中の通知を一時的にオフに設定
共有したくない写真やファイルを非表示にする
Wi-FiやBluetooth設定の公開範囲を確認する
安全なアプリ選び
安心して画面共有をするためには、信頼できる公式アプリを選ぶことが重要です。
アプリのセキュリティ機能や取り扱い実績、評判などをチェックして、知らないアプリや利用者が少ないものは避けましょう。
以下の比較表を参考に、おすすめの画面共有アプリの選ぶポイントをおさえてください。
アプリ名 セキュリティ機能 主な特徴
Zoom 暗号化通信、パスワード設定 広く普及、ビジネス利用も多い
Google Meet 暗号化通信、ゲスト制限 Googleアカウントで簡単連携
Microsoft Teams 多層的セキュリティ、企業向け ファイル共有やチャットも充実
アプリをインストールする際は、アプリストアの運営元やレビュー、アップデート情報も確認しましょう。
共有中に注意したい設定
画面共有中は、思わぬ情報漏えいや誤操作への注意が欠かせません。
特に通知設定やマルチタスク操作は共有画面に影響を与えるため、必要な設定をあらかじめ見直しておくことが大切です。
共有範囲の設定や一時停止機能を活用することもおすすめです。
「おやすみモード」などで通知を一括オフ
共有するアプリやウィンドウを限定する
必要なときに画面共有を一時停止する
共有終了後は必ずセッションを切断する
プライベートな画像やデータはすぐに閉じる
これらに注意することで、安全かつ快適に画面共有を楽しむことができます。
スマホとタブレットの画面共有活用シーンまとめ
スマホとタブレットの画面共有は、さまざまな場面で役立ちます。
仕事や学習、家族や友人とのコミュニケーションなど、身の回りのさまざまな用途にその便利さを感じることができます。
パソコンがなくても、手軽に情報を共有したり、複数人で画面を見ながら作業や相談ができるのが大きな魅力です。
たとえば、家族で旅行の計画を立てるときに地図や写真を一緒に見たり、子どものオンライン授業をタブレットの大画面で確認しながらスマホで解説動画を共有するなど、日常生活の中で多くのシーンに活用できます。
また、オンライン会議やリモートワークでの資料共有、シニア世代の方がスマホの使い方を家族に説明してもらうときにも便利です。
用途に合わせて柔軟に活用できるのがスマホとタブレットの画面共有の強みです。
これまで紹介した方法やメリットを参考に、自分に合った使い方を見つけて、より便利なデジタル生活を楽しみましょう。
