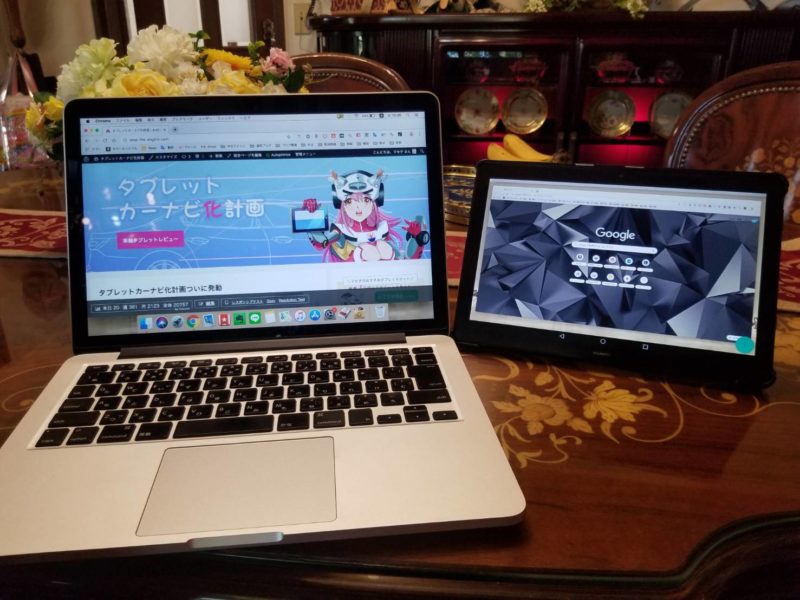自宅やオフィスで「もう1台モニターがあれば作業効率が上がるのに」と感じたことはありませんか。
そんなとき、手元のAndroidタブレットをモニター化できれば便利ですよね。
ただし、iDisplayアプリを使ったAndroidタブレットのモニター化には設定やトラブルなど、分かりにくい点も多いのが現状です。
この記事では、iDisplayアプリを使ってAndroidタブレットをモニターとして活用するための具体的な方法やメリット・デメリット、代替アプリまで分かりやすく解説します。
タブレットをサブモニター化したい方は、ぜひ最後までチェックして新しい活用法を見つけてみてください。
iDisplayアプリでAndroidタブレットをモニター化する方法

iDisplayアプリを使えば、お手持ちのAndroidタブレットを簡単にサブモニターとして活用できます。
専用アプリとPC用ソフトを導入し、設定を行うだけで、デュアルディスプレイ環境を手軽に実現できます。
ここでは、必要な準備から接続手順、トラブル対策まで分かりやすくご紹介します。
必要な端末とOSバージョン
iDisplayアプリを利用するには、Androidタブレットと接続元となるパソコンが必要です。
Androidタブレット側は、Android OS 4.1以上(推奨は7.0以降)であることが動作の目安となります。
パソコン側はWindows 7以降、またはMacOS 10.9以降が対応しています。
また、安定動作のためには、OSやアプリは最新バージョンにアップデートしておきましょう。
iDisplayアプリの入手手順
iDisplayはGoogle Playストアで入手可能です。
以下の手順でダウンロードとインストールを進めます。
- Androidタブレットの「Google Playストア」を開く
- 検索ボックスに「iDisplay」と入力
- 「iDisplay」アプリを選択し、インストールボタンをタップ
- インストール完了後、アプリを起動
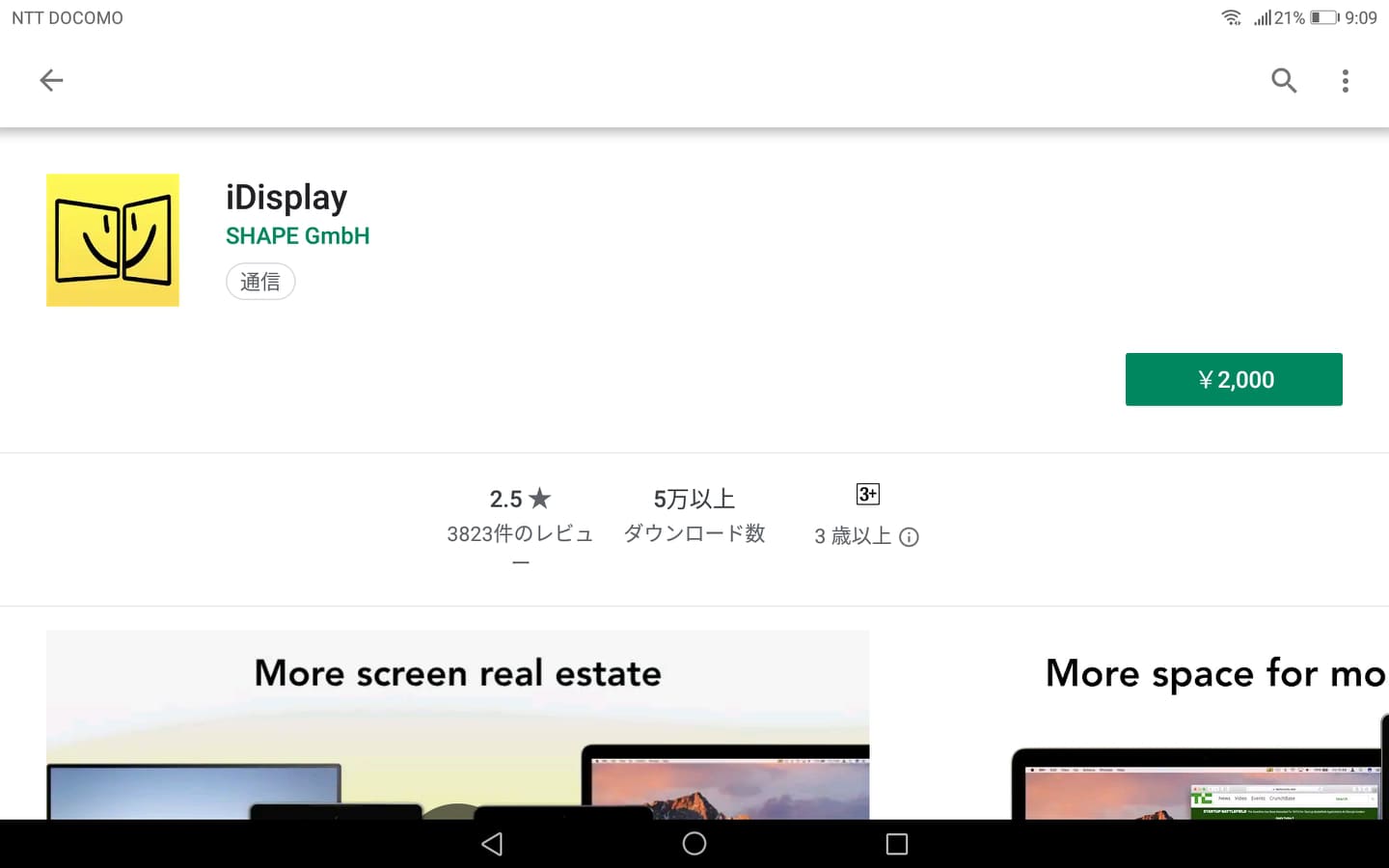

アプリは有料で2,000円するけど、買い切りタイプだし作業の効率化を考えたら安いものだよねっ♪ IOS版は1,800円だよ。
タブレットスタンドは最悪無くてもなんとかなりますが、これがないと非常に作業が非効率になってしまうので用意したほうが良いでしょう。
持ち運びのことも考えると、折り畳めてスリムなものがベストです。
パソコンにiDisplayをインストールする
iDisplayのダウンロードページを開き、自分のPCのOSにあったソフトを選択します。
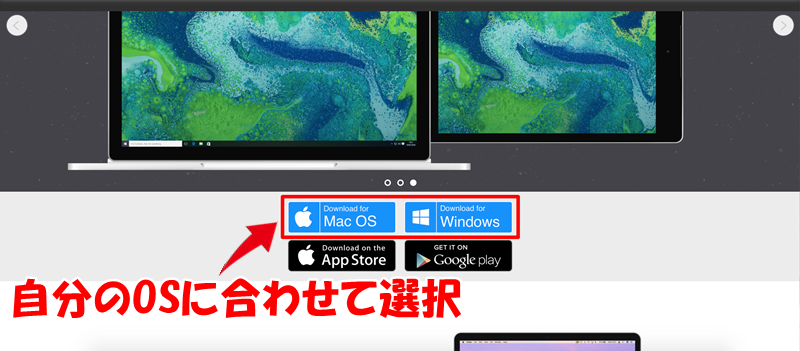
パソコンにインストールする時点では料金はかかりません。
Macの方はインストール完了後にこのようなフォルダが自動で開かれますのでiDisplay.pkgをダブルクリックで開きます。
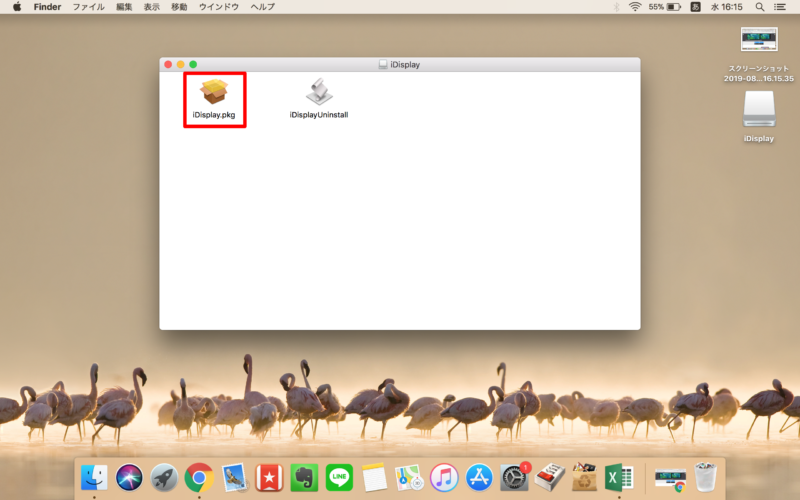
ポップアップでは、Allow alwaysをクリックします。
それぞれの意味はこんな感じです。
- Deny always:常に拒否
- Allow always:常に許可
- Deny:拒否
- Allow:許可
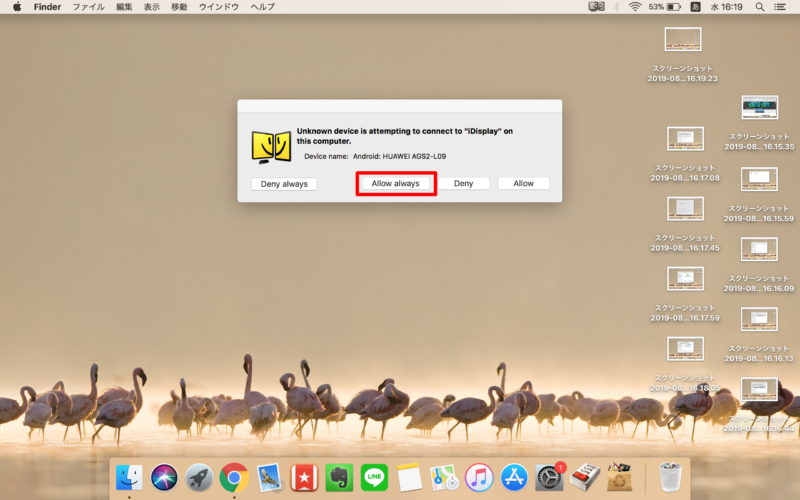
ここまででパソコンでの操作は終了です。
簡単ですよね。
タブレットにiDisplayアプリをインストールする
次は、タブレットの操作に移ります。
サブディスプレイ化したいタブレットに下記のリンクからiDisplayアプリをインストールしてください。
iDisplayのインストールが完了したらアプリを開きます。
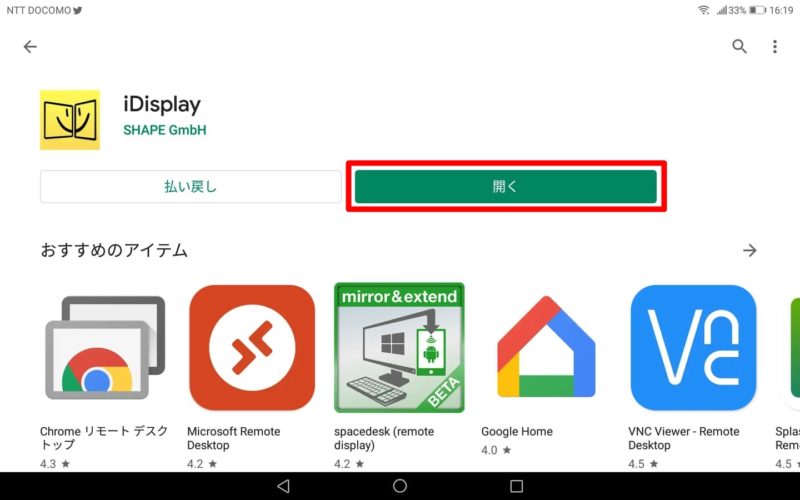
パソコンを認識しているはずですので、自分のパソコンで間違いないことを確認の上、パソコンアイコンをタップします。
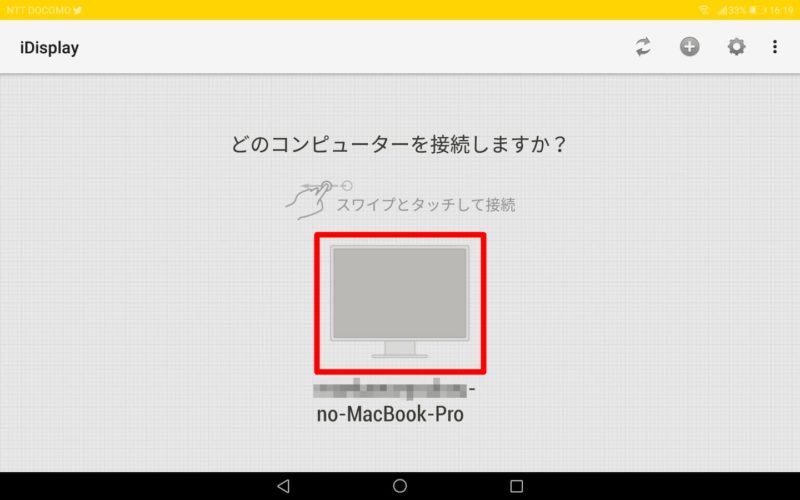
すると、自動的にサブディスプレイ化が完了してポップアップが表示されますのでOKをタップします。
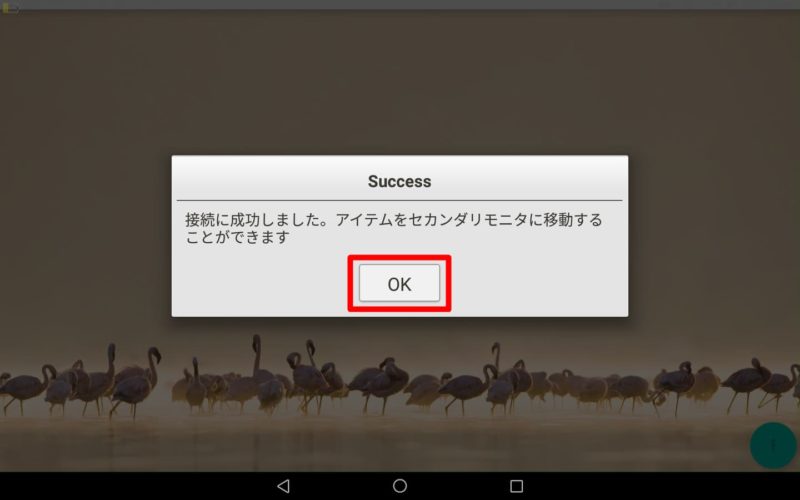
これでサブディスプレイ化が完了です。
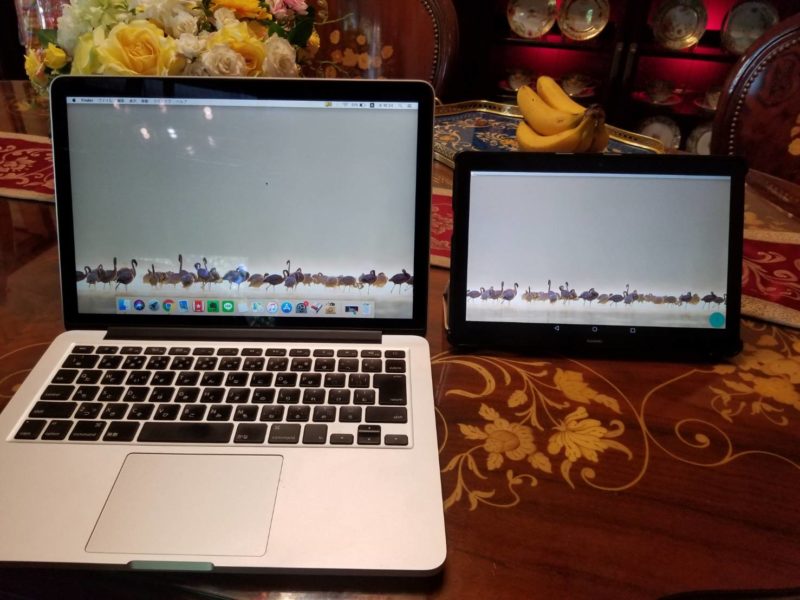
もし接続がうまくいかない場合は、同じWi-Fiに接続しているか再確認してみてください。
タブレットとパソコンが同じSSIDに接続していないとサブディスプレイ化できませんので、宜しくおねがいします。

全部の設定をひっくるめても5分もあれば余裕で終わっちゃうね♪
USB接続とWi-Fi接続の違い
iDisplayの接続方法には、USB接続とWi-Fi接続の2種類があります。
- USB接続:通信が安定しており、遅延が少ないのが特徴です。ビデオ再生や動きの多い作業に適しています。
- Wi-Fi接続:ケーブル不要で手軽に使えますが、無線LAN環境によっては遅延や一時的な接続切れが発生することがあります。
用途や環境に合わせて、最適な接続方法を選びましょう。
解像度や画面配置の調整方法
モニター化したタブレットの解像度や配置は、パソコンのディスプレイ設定から調整できます。
Windowsの場合、「設定」→「システム」→「ディスプレイ」で画面配置や解像度の調整が可能です。
Macの場合は、「システム環境設定」→「ディスプレイ」→「配置」タブでドラッグして位置を決められます。
解像度を下げることで動作が軽くなる場合もあるので、お好みとパフォーマンスのバランスを見ながら調整してください。
タブレットとパソコンの接続を解除する方法

使い終わって接続を解除したい場合には、タブレット側はアプリを終了させます。
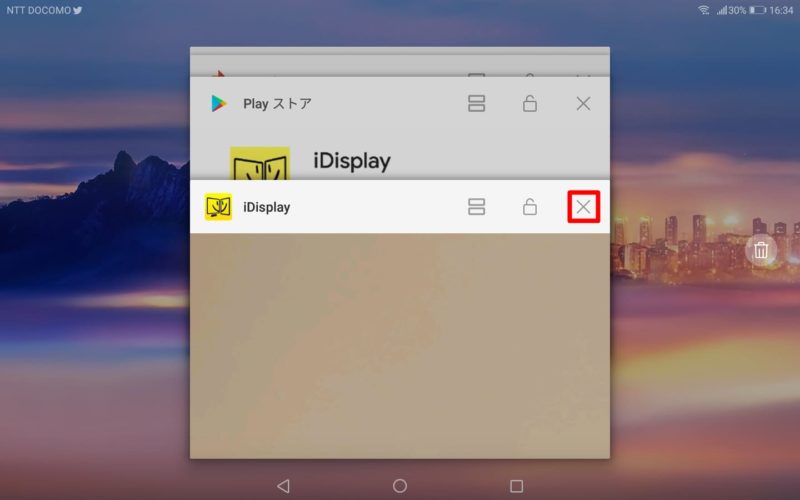
パソコン側はiDisplayアイコンの中にある、Quit iDisplayをクリックすればOKです。
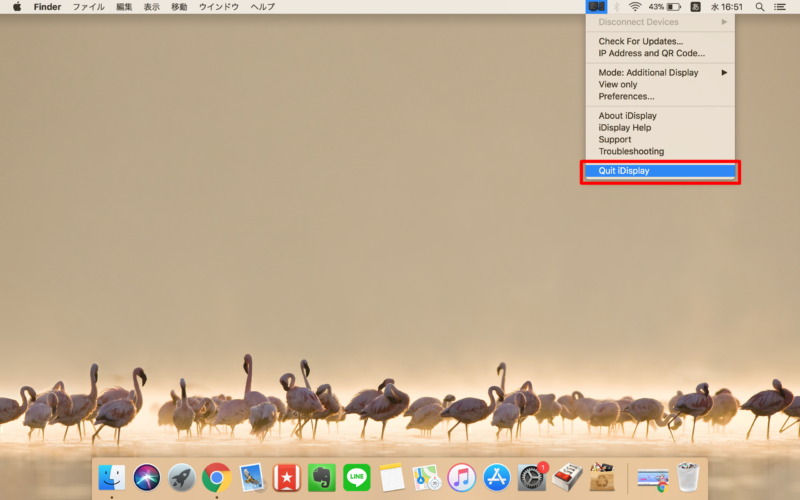
Androidタブレットサブディスプレイ化レビュー

ここまでの作業で無線でのサブディスプレイ化が実現しましたので、早速色々と使っていきたいと思います。
まずは、通常通りインターネットの2画面から。
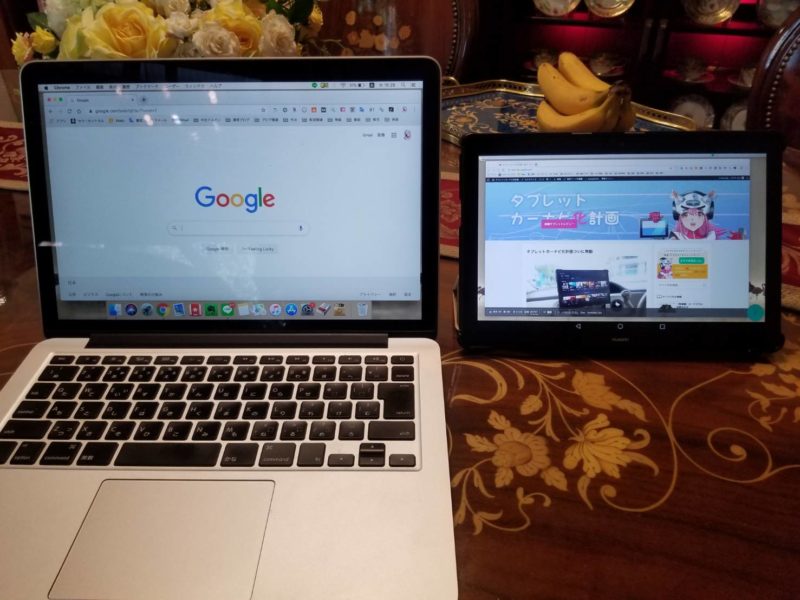
うん。やっぱりこれは段違いに作業効率があがります。
マルチディスプレイ最高です。
画面境の移動時はこんな感じ。
たまにサブディスプレイ側で画面境の移動時は表示されないモニターもありますが、今回は問題ありません。
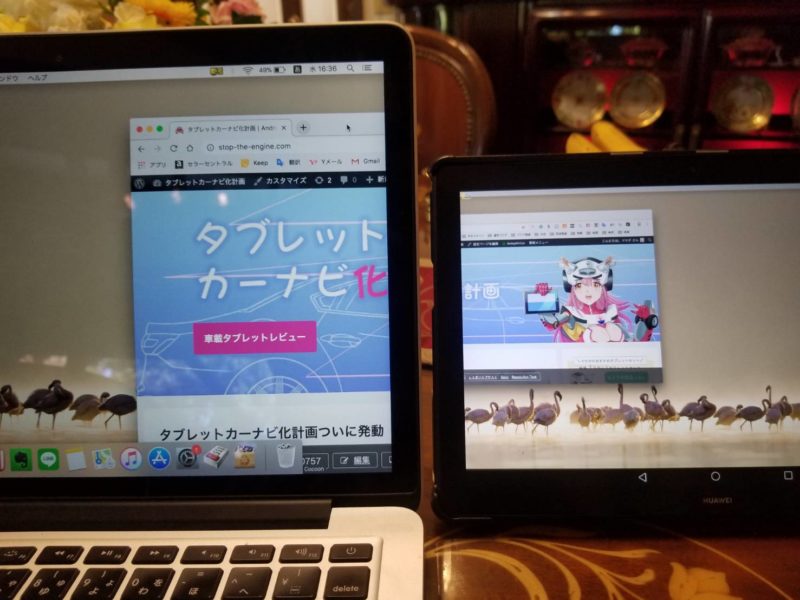
無線で1番気になっていたレスポンスも全く問題ありませんでした。
ここは分かりやすく動画を撮影しましたので、良かったら見てみてください。
若干のタイムラグはありますが、ストレスなく許容範囲内です。
また、10インチほどの大画面タブレットなら2画面表示しても問題なく見えます。
パソコンも2画面表示にすると4画面での作業も可能に。
これは作業が捗りそうです。
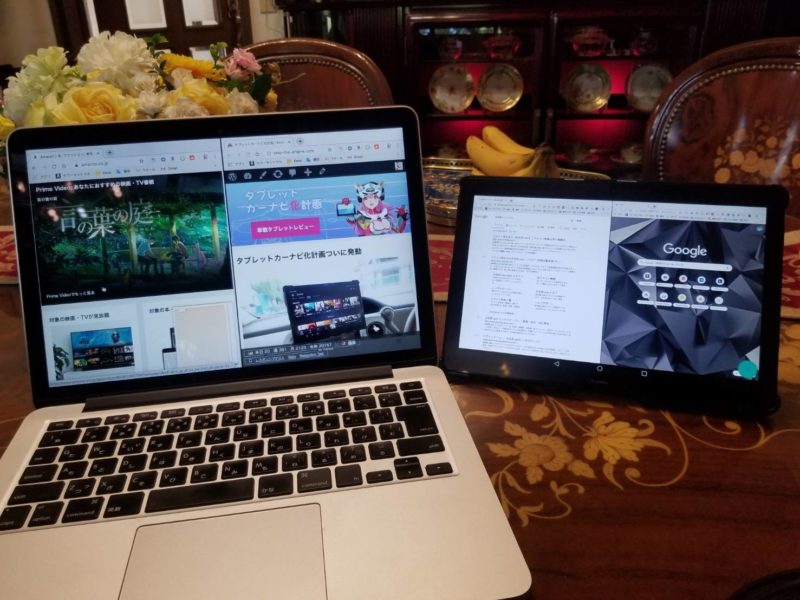
サブディスプレイ化のレスポンスを向上させる設定変更
私の環境下であれば画面間移動も文字入力も非常にスムーズだったのですが、タブレット側の解像度を下げることでさらに描画が速くなります。
デフォルでは解像度が最も高い高画質なものになっていますので、レスポンスに不満がある方はここを調整してみても良いかもしれません。
まずは、タブレット画面の右下にある︙をタップします。
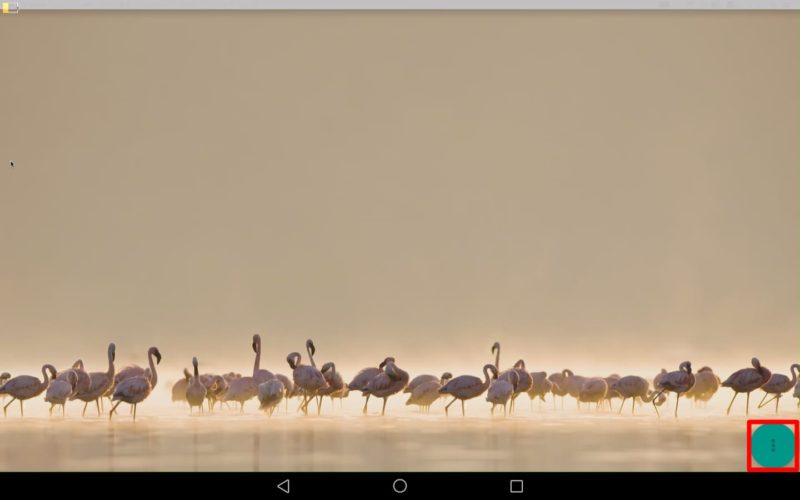
設定をタップします。
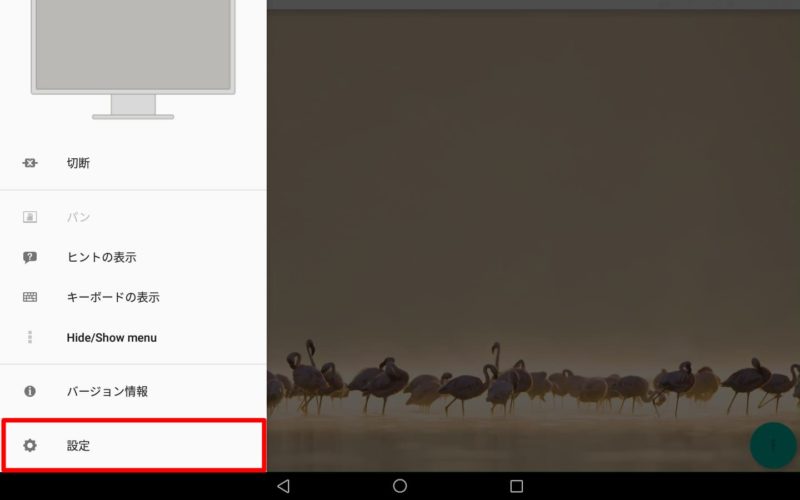
解像度をタップします。
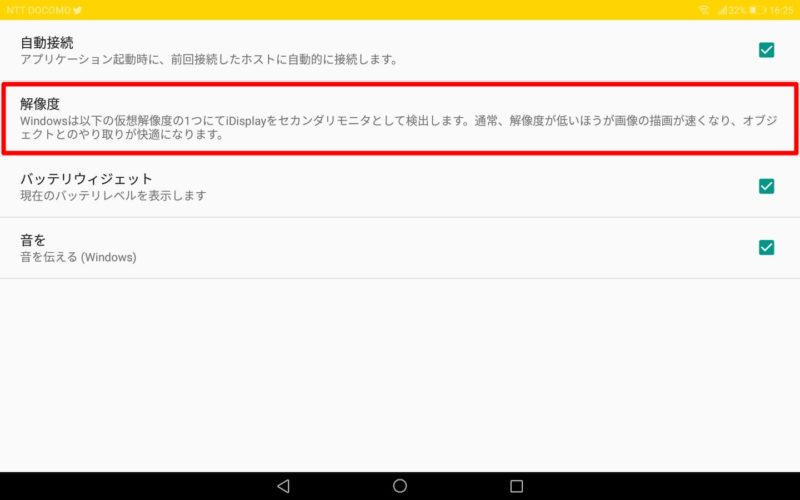
ここで好きな解像度を選んで、最後にキャンセルをタップします。(保存ボタンはありませんので)
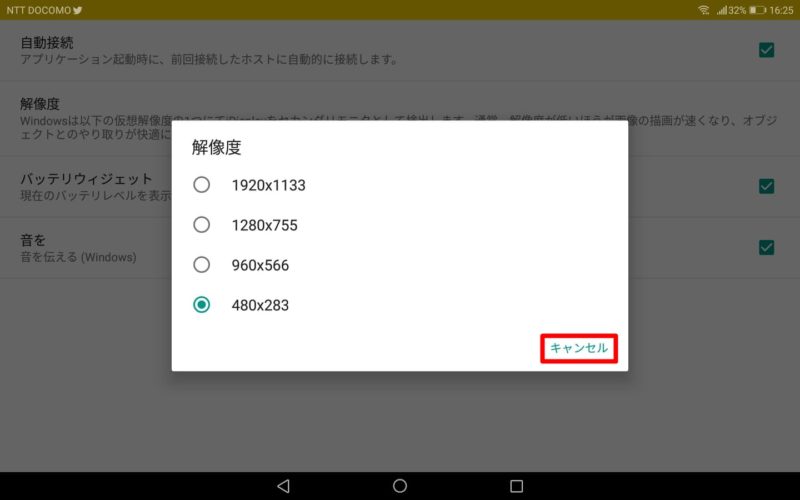
このままだと設定が変更されていませんので、バックグラウンドで起動しているiDisplayアプリを終了させます。
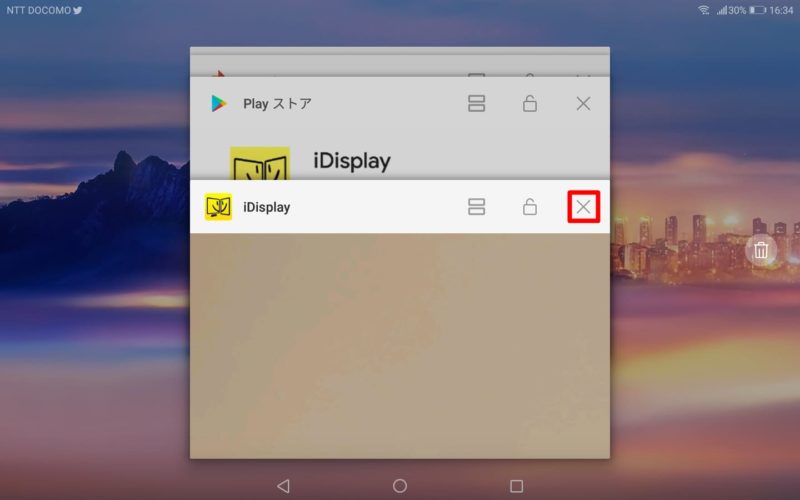
あとはもう一度iDisplayアプリを立ち上げれば自動でパソコンに接続され、解像度設定変更も反映されています。
解像度ごとの画質の違い
それぞれの解像度の画質の違いをキャプチャしましたので、ご紹介しておきます。
▽ 解像度 480×283(画面上部にバーが表示されて使いづらい)
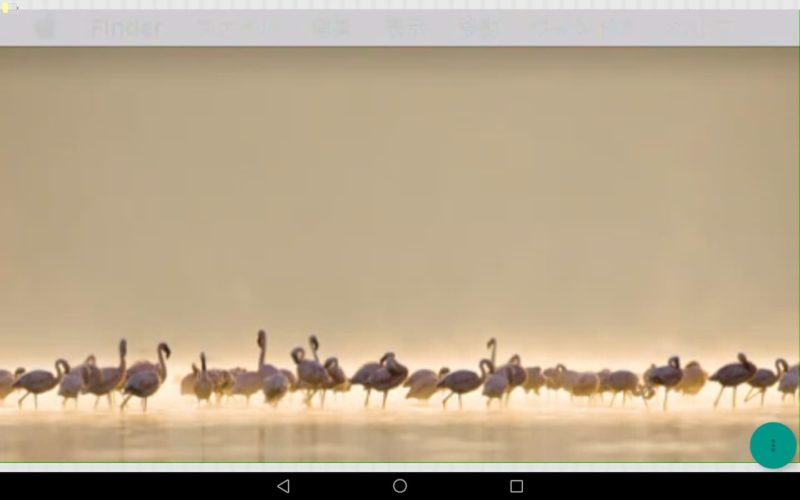
▽ 解像度 960×566(問題なく使える)
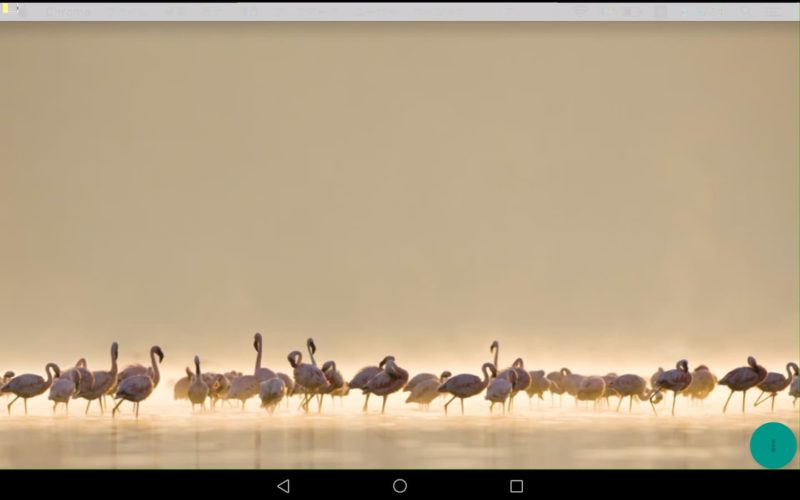
▽ 解像度 1280×755(快適に使える。文字も読みやすい)
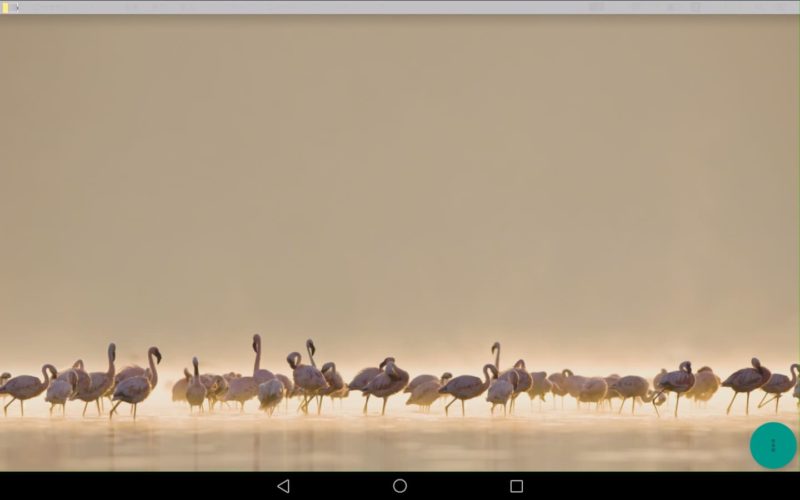
▽ 解像度 1920×1133(とても快適に使える。高画質。)
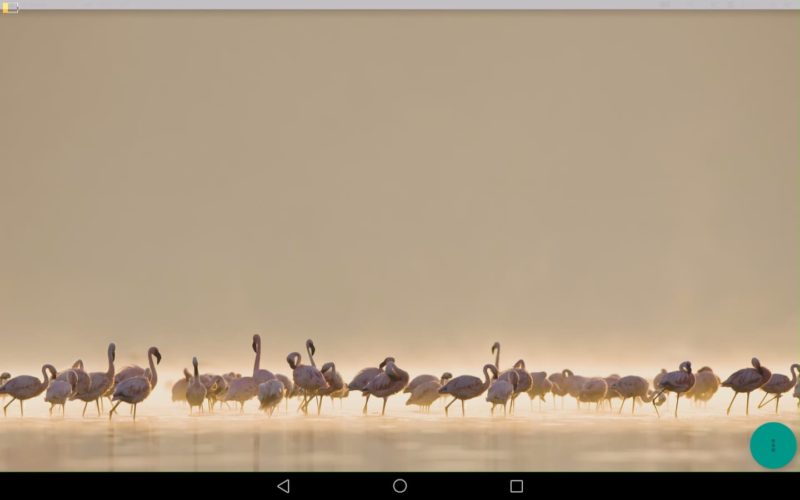
接続が途切れるときの対処法
接続設定が済んで、しばらく使っていると突然接続が切断されました。
特殊な操作などもしていないので原因はわかりませんが、このようにパソコン側の操作が一切効かない状態に。
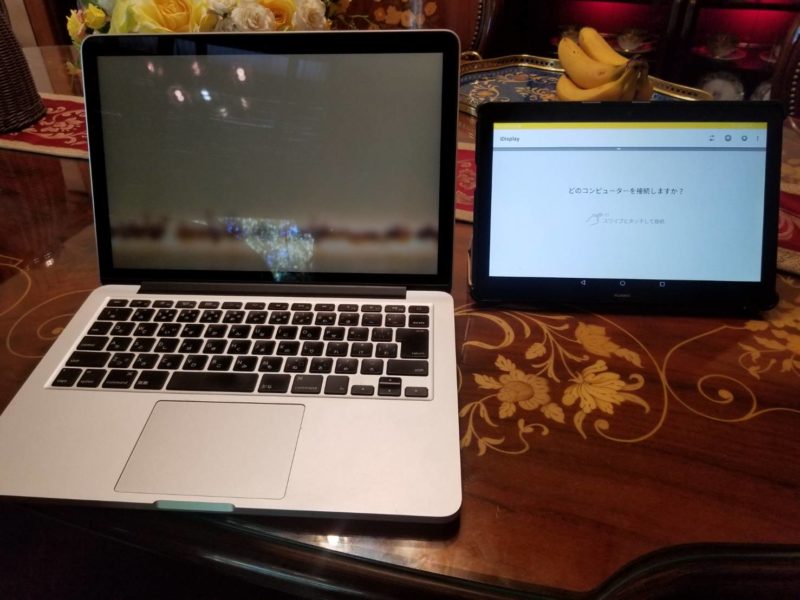
こうなってしまってはどうしようもありませんでした。
パソコンがフリーズしたように動かなくなってしまい、アプリの強制終了も出来ません。(タブレットは問題なし)
仕方ないので強制終了しましたが、原因は不明。
一度発生してから再発はしていないので、普段遣いには問題ないかと思います。
iDisplayアプリでよく起きるトラブルと解決策

iDisplayを使う際によくあるトラブルとその対処法をまとめました。
| トラブル内容 | 主な原因 | 解決策 |
|---|---|---|
| 接続できない | 同一ネットワークでない/ドライバ未インストール | ネットワークやUSB接続を見直し、必要なドライバを最新にする |
| 画面がカクつく | Wi-Fiの接続不良/解像度が高すぎる | USB接続へ切り替える、または解像度を下げる |
| 音声がタブレットから鳴らない | 音声出力設定のミス | PCで音声出力先をタブレットに設定し直す |
トラブルが解消しない場合は、アプリやドライバの再インストールも試してみてください。
iDisplayアプリでAndroidタブレットをモニター化するメリット

iDisplayアプリを使ってAndroidタブレットをモニター化することで、普段のPC作業をより快適に行えるようになります。
サブモニター専用のディスプレイをわざわざ購入する必要がなく、手持ちのタブレットを有効活用できる点も大きな魅力です。
デスクトップ拡張による作業効率向上
iDisplayアプリを使えば、パソコンの画面をAndroidタブレットへ拡張できるため一度に表示できる情報量が増えます。
これにより、例えばブラウザで調べ物をしながら資料作成をしたり、チャットやメール画面を常にサブモニターに表示する、といった使い方が可能です。
同時進行で複数の作業を進めやすくなるので、作業効率が大きく向上します。
- 調べ物と作業の同時進行
- Web会議資料の表示
- 動画や音楽再生用サブ画面
これらの方法で、デスクワークやクリエイティブ作業がよりスムーズになります。
ワイヤレスで使える利便性
iDisplayアプリはWi-Fiなどのワイヤレス通信を使ってPCとAndroidタブレットを接続できます。
ケーブルを繋げる必要がないため、デスク周りの配線を気にせずすっきり設置可能です。
また、場所を選ばず使えるので、家の中はもちろん、外出先でもサブモニターとして活躍します。
| 使用シーン | メリット |
|---|---|
| 自宅デスク | 配線レスで美しい作業環境 |
| カフェなど外出先 | 持ち運びやすく、柔軟な設置が可能 |
| 会議室 | サブ画面として即座に利用できる |
このようにワイヤレスならではの柔軟性が多くのシーンで役立ちます。
省スペースなサブモニター運用
専用モニターに比べてAndroidタブレットはコンパクトで、使いたい時だけ手軽に設置・収納ができます。
机のスペースが限られている場合でも、省スペースでサブモニターとして運用できるのが大きなポイントです。
また、使わない時はタブレットとして通常利用に戻せるので、無駄なく活用できます。
荷物を増やさずに、多機能な作業環境を整えたい方にぴったりです。
iDisplayアプリを利用した際のデメリット
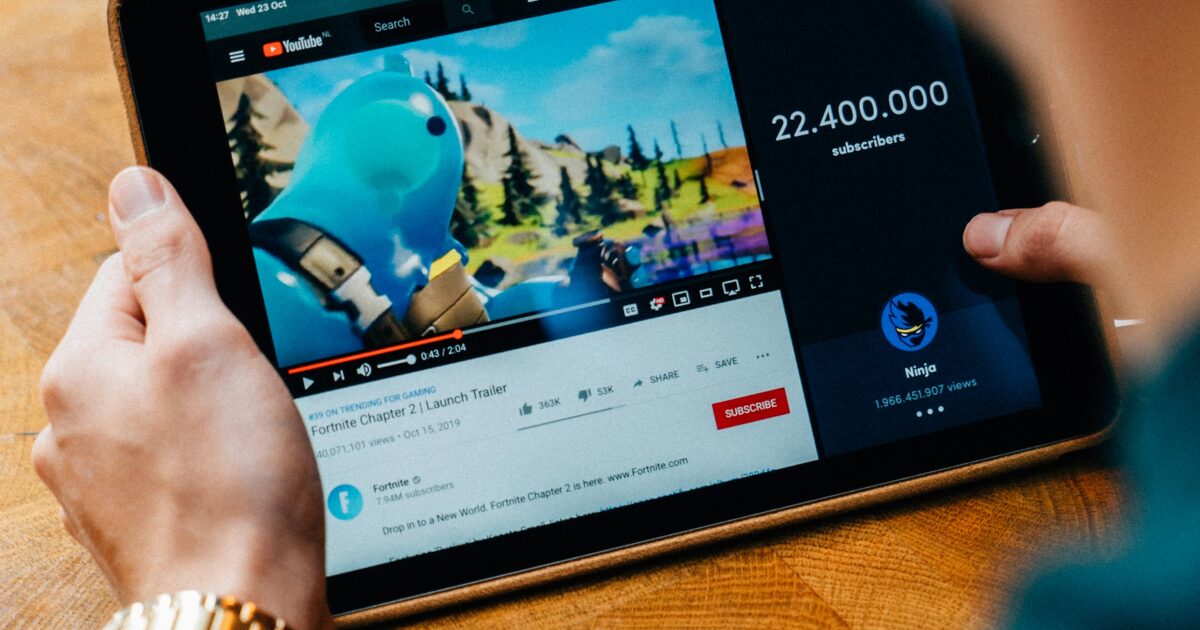
iDisplayアプリを使ってAndroidタブレットをモニター化する際には、いくつかのデメリットが存在します。
便利な一方で、パフォーマンスや使い勝手に影響することもあるため、事前にその点を把握しておくと安心です。
遅延や表示のカクつき
iDisplayアプリを使用すると、映像や画面の動きに遅延が発生することがあります。
特にWi-Fi接続を利用する場合は、通信環境に左右されやすく、画面の描画がカクついたり反応が遅くなったりすることがしばしばです。
これはゲームや映像編集など、高度な動作が求められる作業の際、ストレスにつながることがあります。
- Wi-Fi環境が不安定だと遅延が目立ちやすい
- USB接続でも多少のラグが発生することがある
- 高速な動きや動画再生時にはカクつきを感じやすい
対応アプリや機能の制限
iDisplayアプリでは、一部のアプリや機能が正しく動作しない場合があります。
特定のソフトウェアやショートカットキーが反応しなかったり、ドラッグ&ドロップ機能に制限が生じたりすることもあります。
| 状況 | デメリット内容 |
|---|---|
| 一部アプリ | 正常に表示・操作できないことがある |
| ショートカットキー | 一部が反応しない場合がある |
| ファイル操作 | ドラッグ&ドロップが使えないことがある |
必要な機能が限定されることで、作業効率に支障をきたす場合があるので注意が必要です。
バッテリー消費の増加
iDisplayアプリでAndroidタブレットをサブモニターとして使うと、通常よりバッテリーの減りが早くなります。
画面を常時表示したままにしたり、Wi-FiやUSB通信を多用することで消費電力が上がるため、長時間の利用には充電環境が欠かせません。
外出先や電源が確保しにくい場所での利用時には、こまめなバッテリー残量のチェックが大切です。
充電しながら使う場合も、端末が熱くなりやすくなる点には気を付けてください。
iDisplayアプリの代替となるAndroidタブレットモニター化アプリ

iDisplayアプリはAndroidタブレットをサブモニターとして活用できる便利なツールですが、現在ではサポートが終了しており、他のアプリを探している方も多いでしょう。
ここでは、iDisplayの代わりにAndroidタブレットをモニター化できる人気のアプリをいくつか紹介します。
Duet Display
Duet DisplayはもともとiPadをサブディスプレイ化するアプリとして有名でしたが、現在はAndroidタブレットにも対応しています。
パソコンとタブレットをUSBケーブルやWi-Fiで接続するだけで、遅延の少ないサブモニター環境を構築できます。
WindowsとMacの両方に対応しているため、さまざまなパソコンユーザーにおすすめできます。
- 簡単なセットアップ
- 有線・無線のどちらでも利用可能
- 画面解像度や表示方法を柔軟に変更可能
- タッチ操作にも対応
有料アプリですが、その分快適な使い心地を提供してくれるため、仕事にも趣味にも活用しやすいです。
TwomonAir
TwomonAirは、Wi-Fiネットワークを利用してパソコンの画面をAndroidタブレットにミラーリングできるアプリです。
パソコンとタブレットが同じネットワーク内にあれば、ワイヤレスで手軽にサブモニター化が実現できます。
また、TwomonAirはUSB接続にも対応しており、有線接続ならよりなめらかな動作が期待できます。
マルチディスプレイやプレゼンテーション、リモート作業など幅広いシーンで役立つことは間違いありません。
Komado2
Komado2は、日本製のサブモニター化アプリとして根強い人気があります。
Windowsパソコンでの利用に特化しており、軽快な動作が特徴です。
設定も日本語表示でわかりやすく、初めてサブモニター化に挑戦する方にも安心です。
| 対応OS | 通信方法 | 言語サポート |
|---|---|---|
| Windows | Wi-Fi/USB | 日本語 |
Komado2はシンプルな画面と機能を持ち、必要最低限のサブモニター用途で使いたい人に最適な選択肢です。
Air Display 3
Air Display 3は、MacやWindowsなど幅広いOSに対応したサブモニターアプリです。
Wi-FiやUSBを使ってAndroidタブレットをサブディスプレイとして使えます。
最大で4台の端末を同時にモニターとして利用できるため、マルチディスプレイ環境を簡単に構築できます。
パソコンの画面をタッチ操作したい人にもおすすめです。
英語表記の画面になることが多いですが、操作自体はシンプルで初心者でも扱いやすい仕様となっています。
Androidタブレットのモニター化で気をつけたいポイント
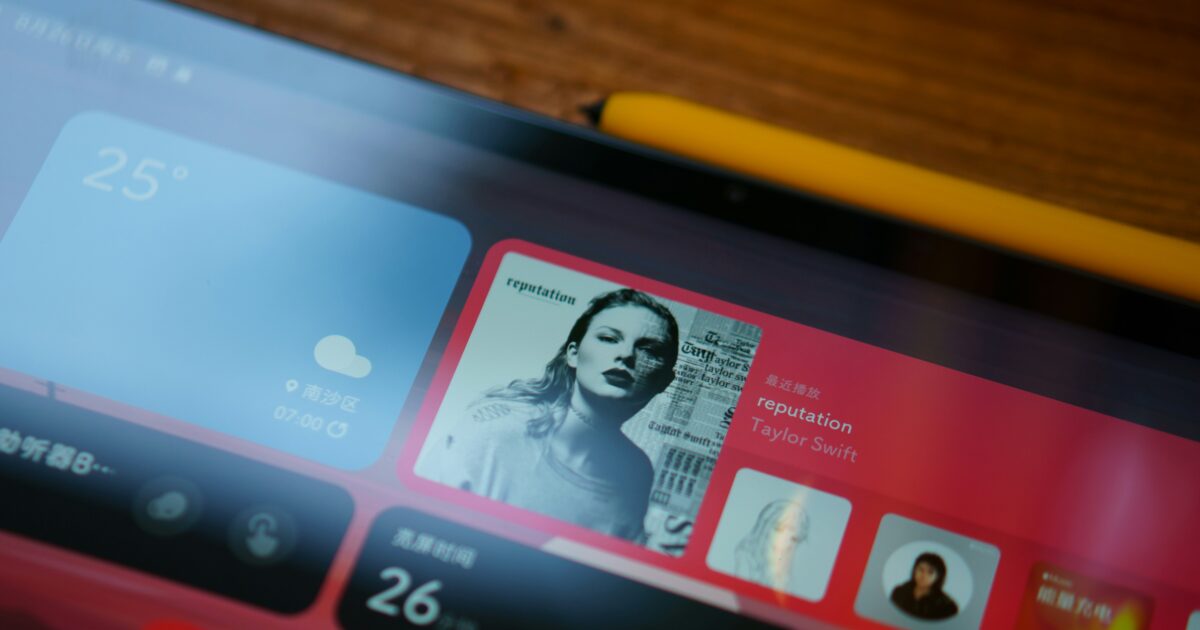
AndroidタブレットをiDisplayアプリなどでモニター化する際には、便利さと引き換えに注意したい点がいくつかあります。
以下では、特に重要なセキュリティや端末リスク、安定性の確認について解説します。
接続時のセキュリティ対策
タブレットをサブモニター化するにはパソコンとの通信が必要です。
このとき、不正アクセスや情報漏洩を防ぐことが大切です。
- ネットワーク接続の場合は強固なパスワードを設定する
- Wi-Fi共有時には暗号化方式を活用する
- 不要なポート開放や外部ネットワークへの公開は控える
- 最新のアプリ・端末アップデートを欠かさない
また、公衆Wi-Fiを利用する場合は接続情報が盗まれるリスクもあるため、信頼できる環境でのみ利用しましょう。
タブレットの発熱や故障リスク
長時間のモニター化はタブレット本体に負荷がかかりやすいです。
特に高解像度表示や動画再生、タッチ操作を多用する場合は注意しましょう。
| リスク要因 | 対策方法 |
|---|---|
| 高温・発熱 | 使用中はケースを外し、風通しの良い場所で使う |
| バッテリー劣化 | 過充電を避け、定期的に休ませる |
| 動作遅延やフリーズ | バックグラウンドアプリを減らす |
端末の温度やバッテリー持ちにも気を配れると安心です。
対応機種や動作の安定性確認
すべてのAndroidタブレットやパソコンがiDisplayアプリで確実にモニター化できるわけではありません。
導入前には下記の点をチェックしましょう。
- アプリの公式サイトやストアで対応機種か確認する
- OSやアプリのバージョン違いによる不具合がないかチェックする
- 同じ環境でのユーザー口コミやレビューを参考にする
安定した通信や快適な操作性を求めるなら、動作確認や設定方法の事前チェックが大きなポイントとなります。
iDisplayアプリでAndroidタブレットをモニター化した体験からわかる活用法

iDisplayアプリを使ってAndroidタブレットをモニター化することで、パソコンの作業領域がぐっと広がります。
サブディスプレイとしてタブレットを活用することで、メールやチャットを表示したままメイン作業に集中できるようになりました。
また、動画や資料の閲覧、音楽プレーヤーのコントロール画面など、同時に複数のウィンドウを並べて効率よく仕事ができます。
iDisplayは接続も比較的簡単で、専用のアプリをパソコンとタブレットそれぞれにインストールするだけで使い始められます。
実際に使ってみると、ちょっとしたスペースの有効活用にぴったりで、デスク周りもすっきりしました。
特にノートパソコンを使っている場合、持ち運びしやすいタブレットをサブモニター代わりにできるのは大きなメリットです。
作業内容にあわせて画面の配置や表示内容を柔軟に変えられるので、自分だけの快適な作業環境を簡単につくることができます。
iDisplayアプリを活用することで、Androidタブレットをさらに便利に使いこなせると実感しています。