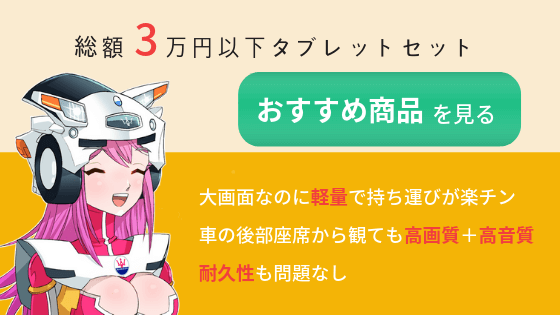万が一タブレットを紛失してしまったり、故障させてしまった場合のためにバックアップはとっていますか?
これまでの思い出の写真や、大切なお友達の情報などが消滅してしまう可能性があるのでバックアップは必ずとっておくことをオススメします。
そこで今回はPCを持っていない人でもタブレットだけで実行できるAndroidタブレットのバックアップ&復元方法を画像付きでご紹介していきます。
Androidタブレットのバックアップ方法

タブレットの大事なデータは自分で守らなくっちゃ!
JSバックアップ アプリのインストール
今回は「JSバックアップ」という無料アプリを使って、バックアップ&復元を行っていきます。
このアプリはAndroidだけでなくIOSでも使えますので、下記のすべてのパターンでバックアップ→復元が可能です。
- Android→Android
- Android→IOS
- IOS→Android
- IOS→IOS
アプリのインストールはこちらからどうぞ。
Androidタブレットのフルバックアップをとる
アプリのインストールが完了したら、早速アプリを起動しましょう。
下記のようにチェックマークをつけて同意するをタップします。
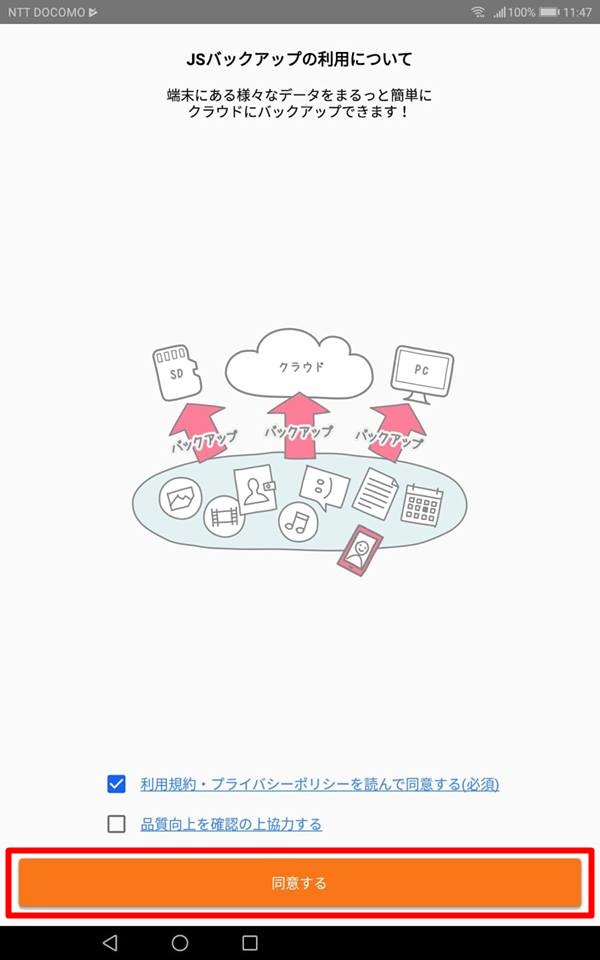
再起動のポップアップが表示されることがありますが、ここはOKをタップしてそのまま進んで大丈夫です。
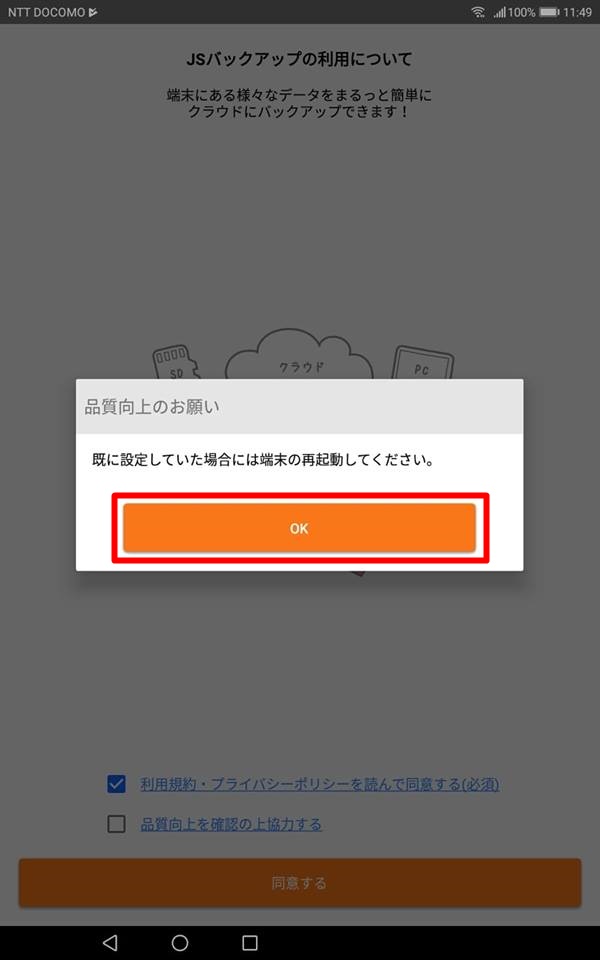
アクセス拒否の長ったらしい説明文が表示されますが、要は「この後に表示されるポップアップで許可を押してね。それを押してくれないとうまく動作しないよ。」ということですので閉じるをタップします。

いくつかのポップアップが表示されますが、すべて許可をタップします。
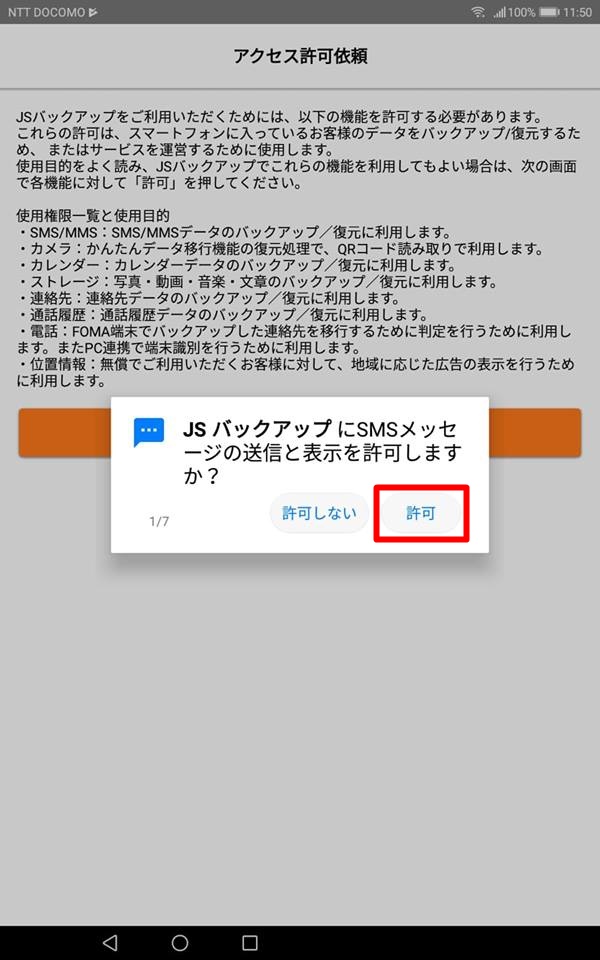
するとJSバックアップのインターフェースが表示されます。
ここでバックアップ&復元をタップします。
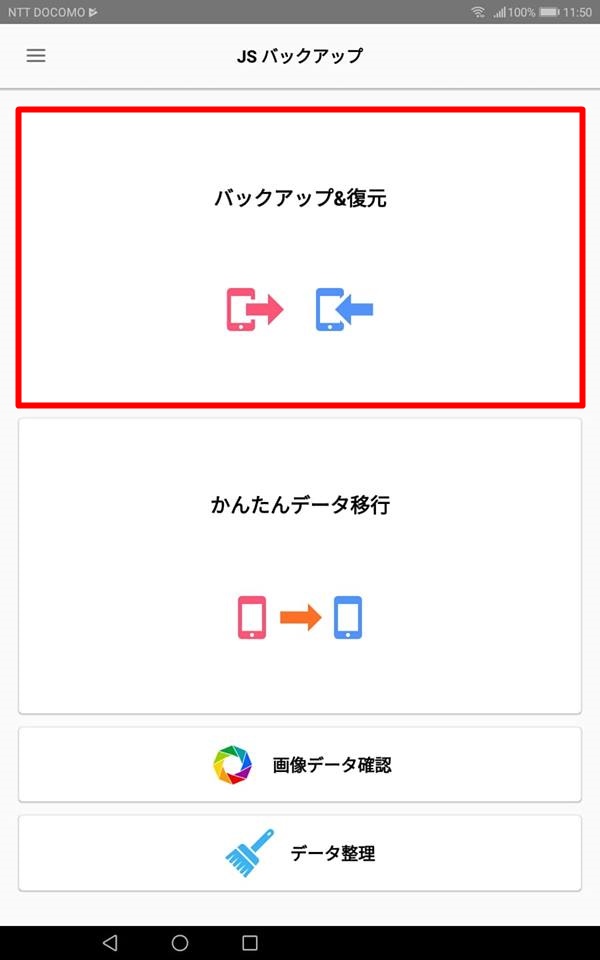
ポップアップでは許可をタップしてください。
消費電力云々書いてますが、復元後にアプリを削除すれば問題ありません。
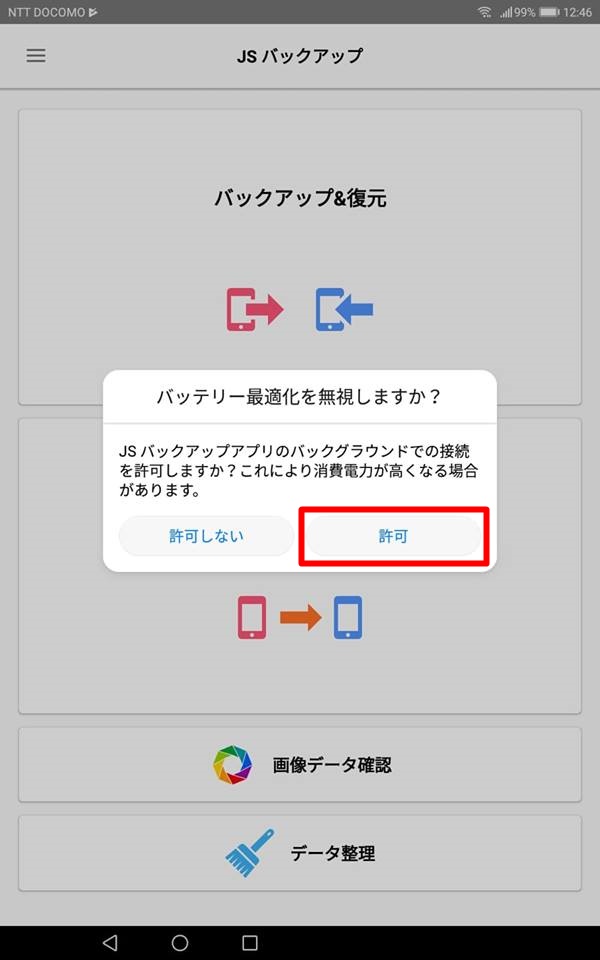
今回はバックアップをとりますので、バックアップをタップします。
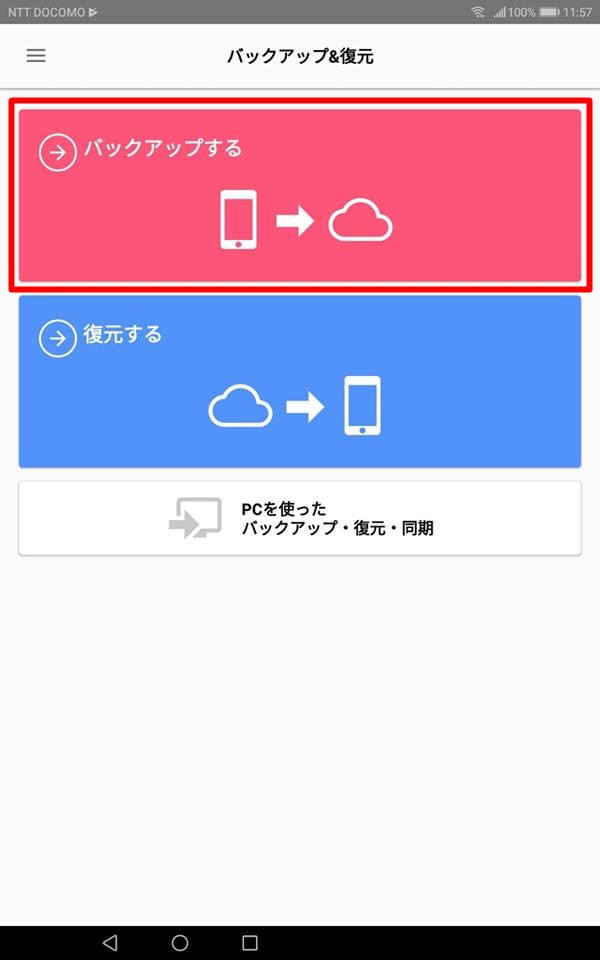
バックアップ先の選択画面になりますので、データのお好きな保存先にチェックを入れてOKをタップします。(SDカードの場合は予め挿入が必要です)
今回はGoogleにバックアップデータを保存したいと思います。
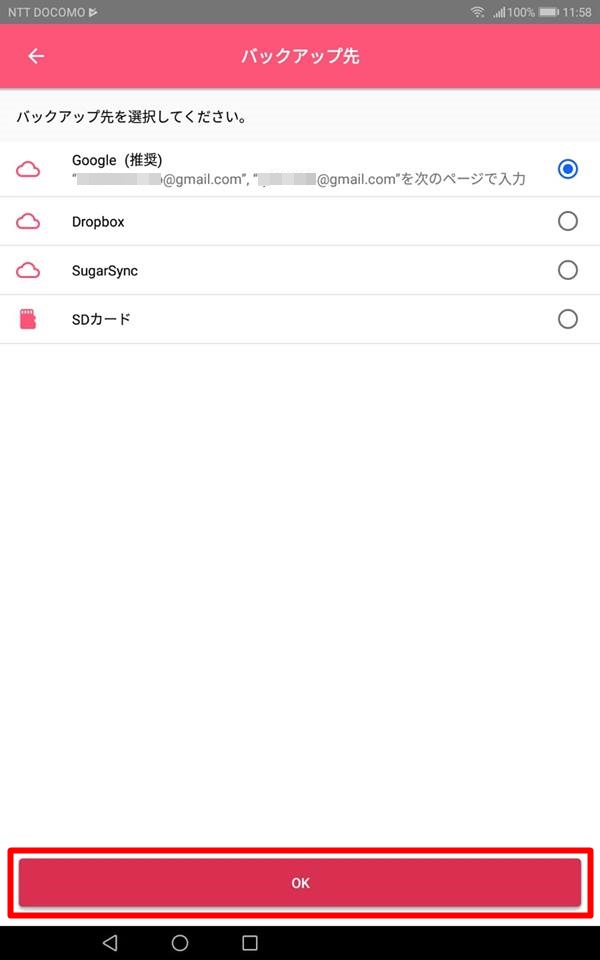

Google Drive、Dropbox、SugarSyncのクラウドにバックアップする人は、たくさんパケットを使うから必ずWi-Fiでやってね。
Googleアカウントを選択し、許可をタップします。
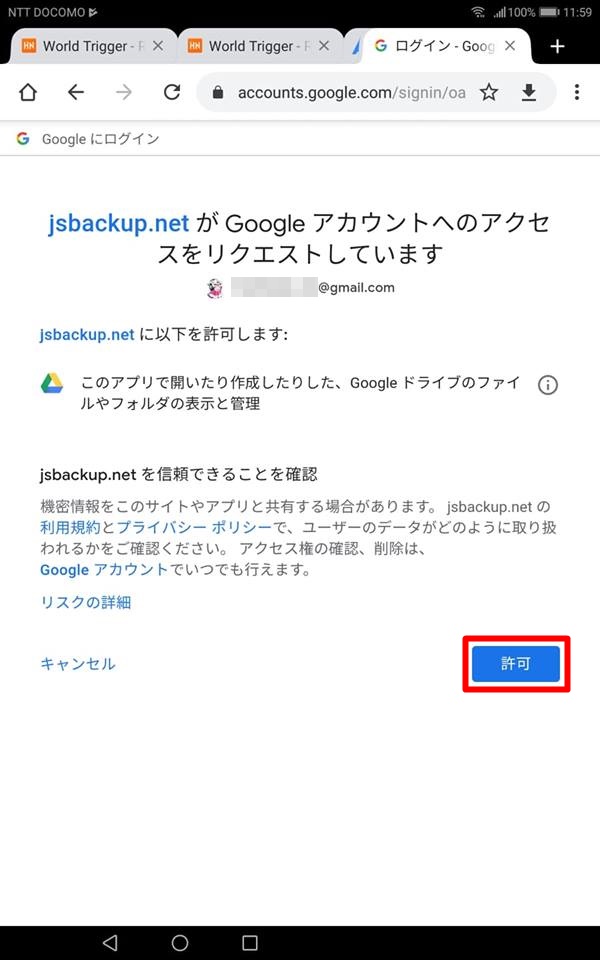
JSバックアップアプリに戻ってきたら、表示されてるポップアップの閉じるをタップします。
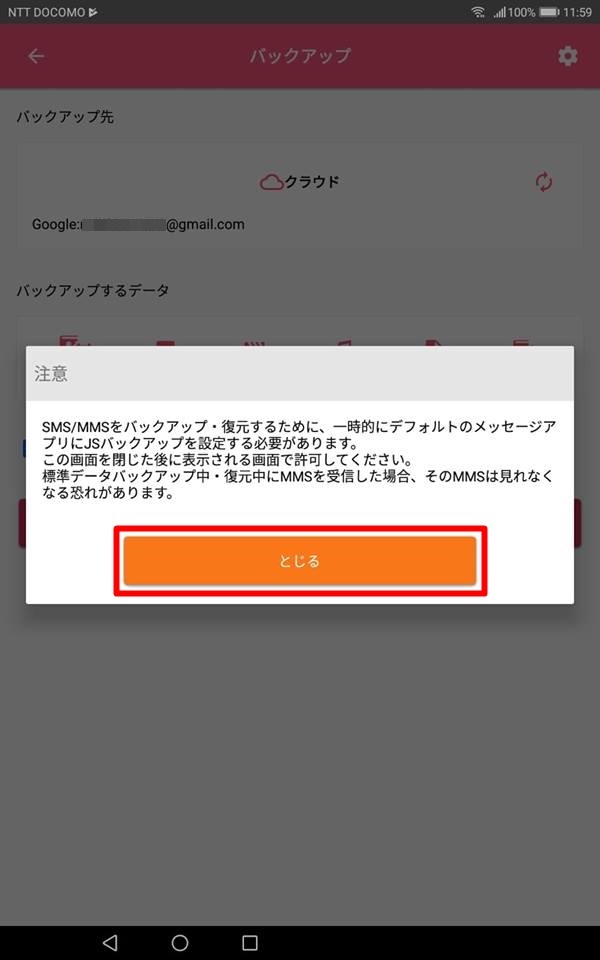
メッセージアプリの変更ポップアップでは変更をタップします。
キャンセルを選択すると先に進めません。
あとからアプリを削除すればデフォルトのメッセージアプリに戻りますので安心してください。
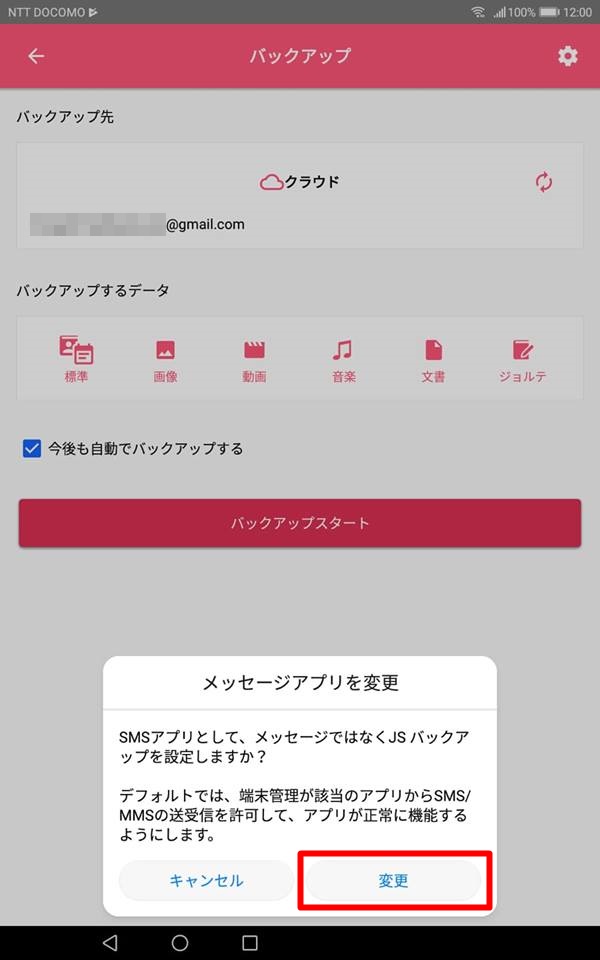
あとは自動バックアップをオンにするかどうか決めて、バックアップスタートをタップすればバックアップが始まります。
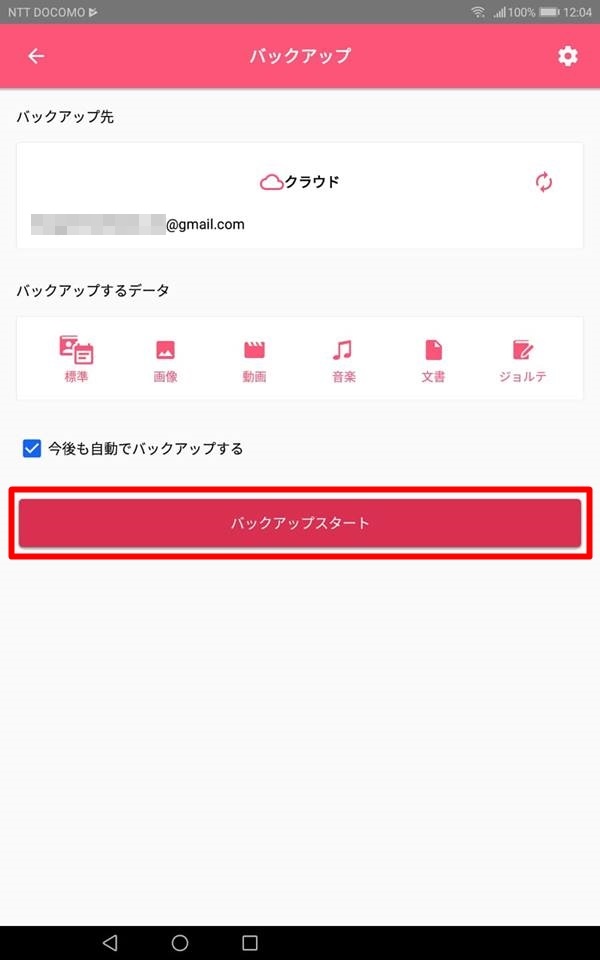
Androidタブレットの一部バックアップをとる
タブレットのフルバックアップではなく、一部のデータのみバックアップを取りたい場合のやり方もご紹介しておきます。
まずは、先の手順でバックアップスタートと表示されている最後の画面までお進みください。
ここで右上のをタップします。
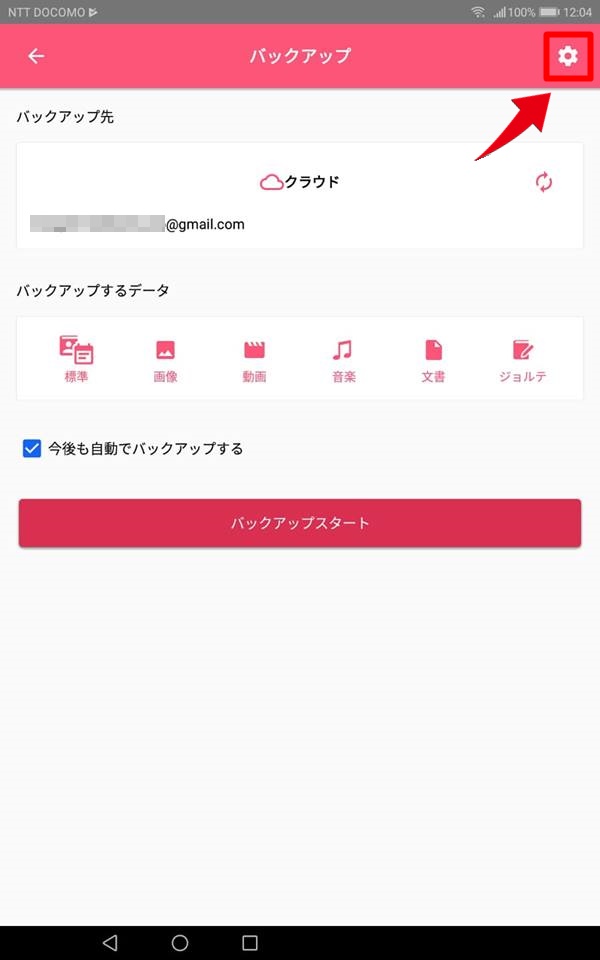
あとはここでバックアップしたいデータだけを選択して、OKをタップ。
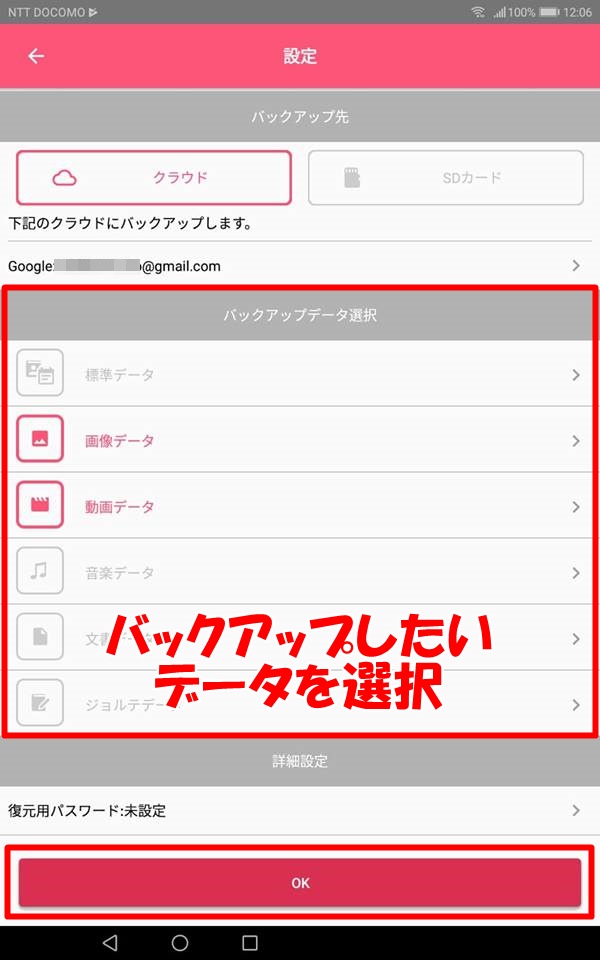
これでバックアップスタートをタップすればバックアップが始まります。
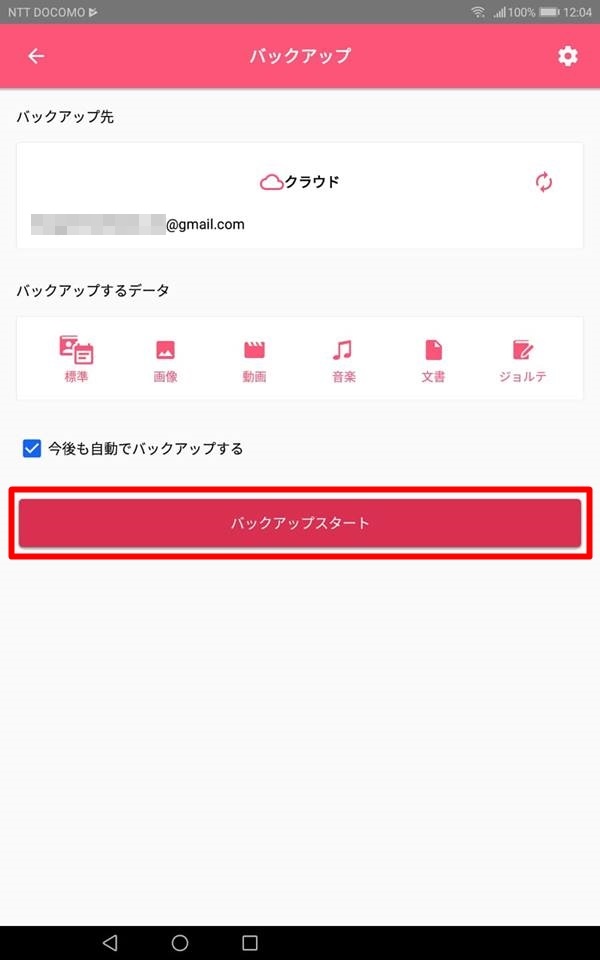
早くバックアップを完了させる方法
データが多いとそれだけバックアップにも時間がかかります。
私のタブレットデータ(画像40枚ほど+スケジュール)をGoogleドライブにバックアップした際には、約4分ほどかかりました。
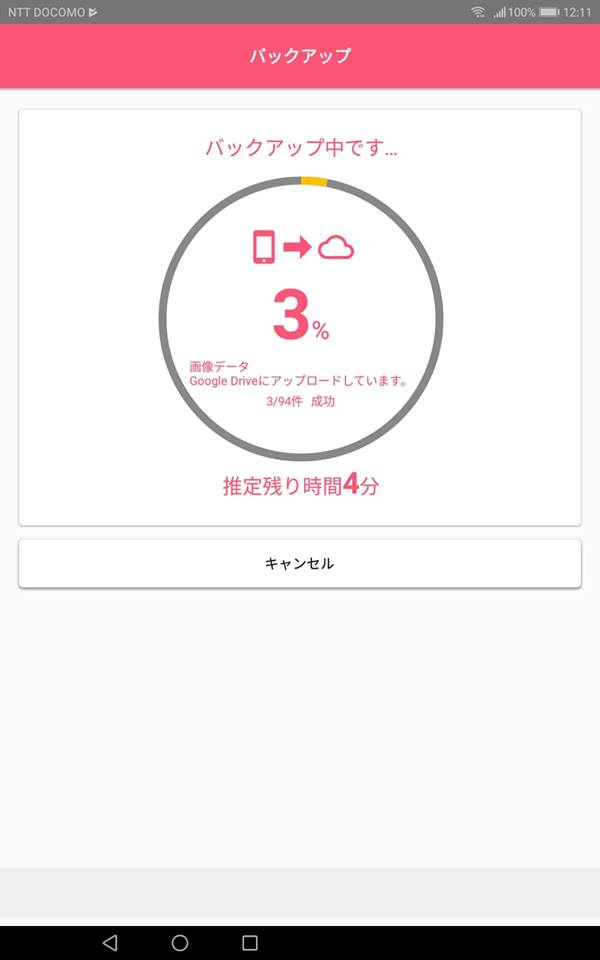
早くバックアップを完了させたい場合には、下記の方法を試してください。
- 一部データのみバックアップをとる
- 電波環境の良いWiFiの近くでバックアップをとる
- SDカードにバックアップをとる
Androidタブレットの復元方法

次はバックアップデータを復元するよ。
今度はデータを復元したい端末を操作してね♪
JSバックアップ アプリのインストール
ここからは先程とったバックアップデータを復元していきます。
復元先の端末にもJSバックアップのアプリをインストールしましょう。
バックアップデータから復元する
まずは、先程と同じようにインターフェースまで進んで復元するをタップします。
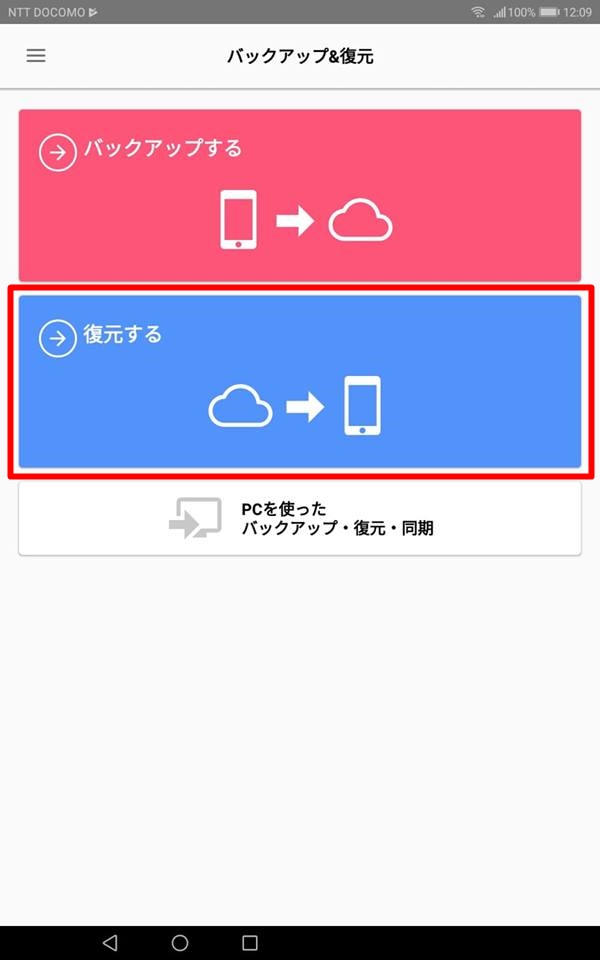
ポップアップは閉じるで閉じてください。
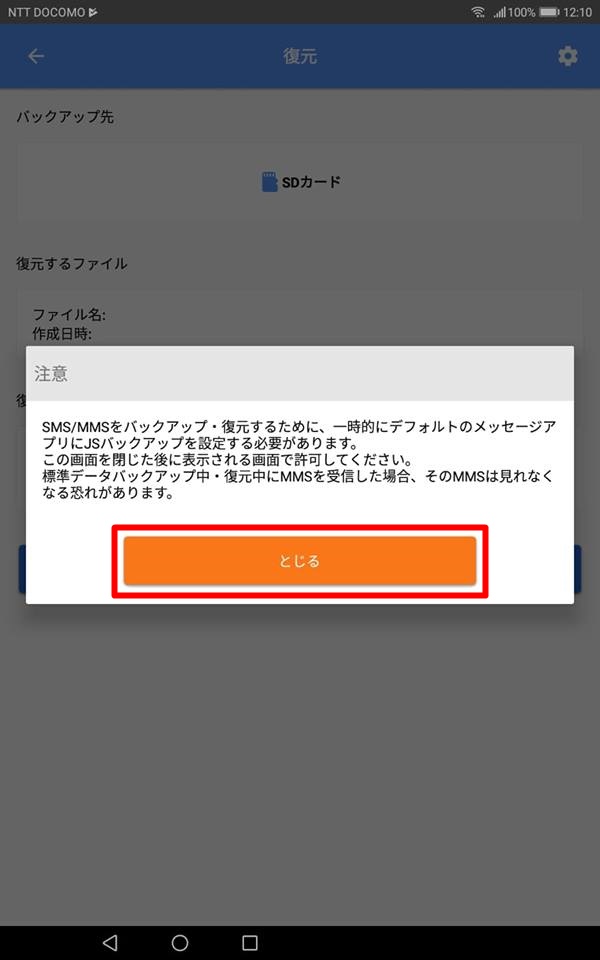
メッセージアプリのポップアップも先程と同様に変更をタップします。
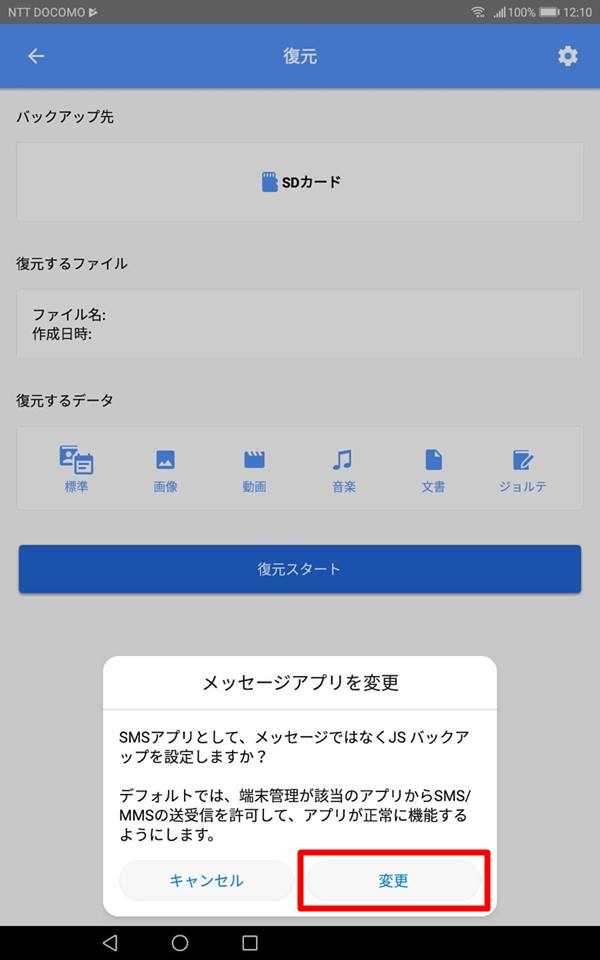
あとは復元スタートをタップすれば復元が実行されます。
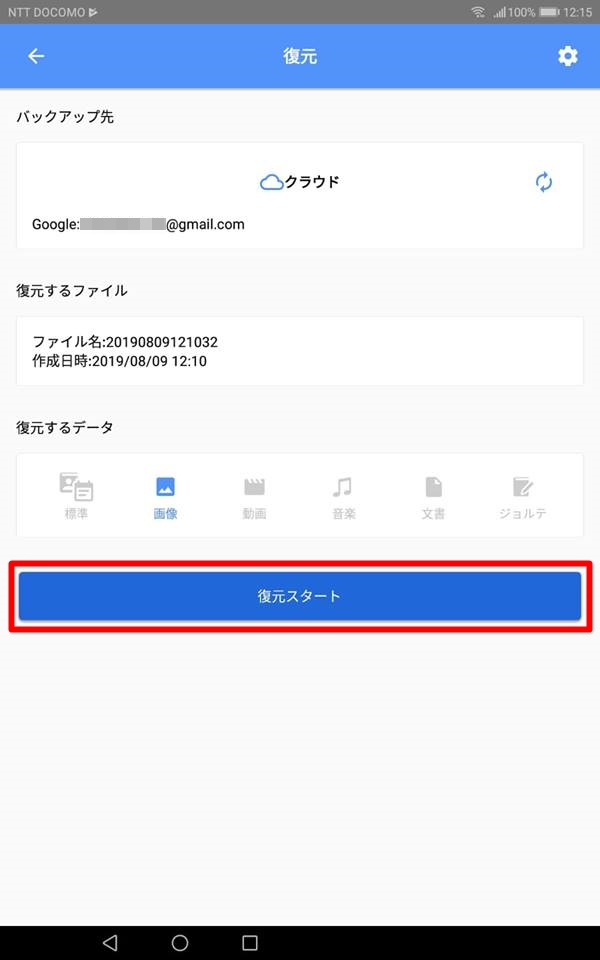
Androidタブレットの一部バックアップをとる
バックアップデータの一部のみを端末に復元することも可能です。
まずは、先程の復元スタート画面まで進みます。
ここで右上のをタップします。
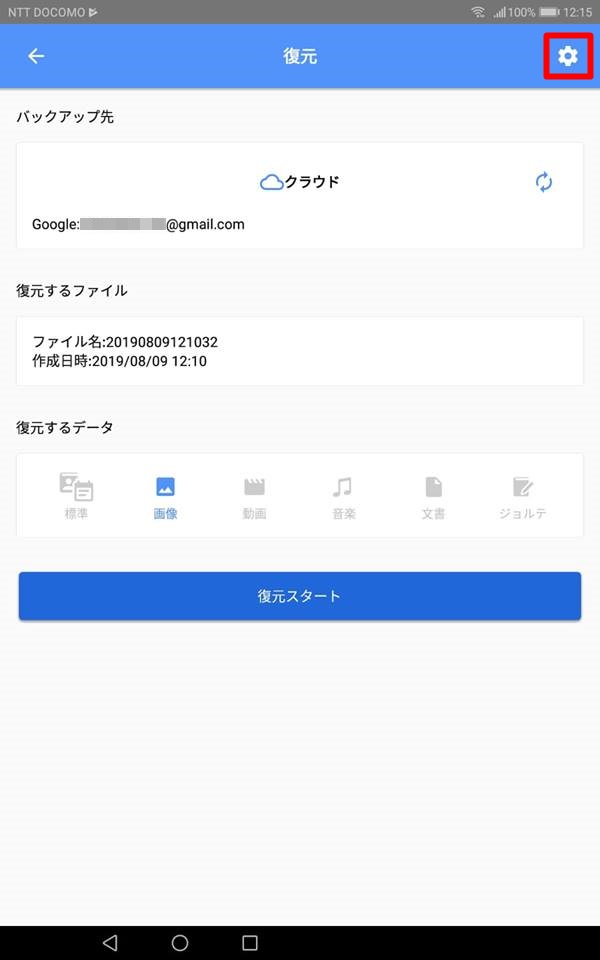
あとはここで復元したいデータを選択し、OKをタップ。
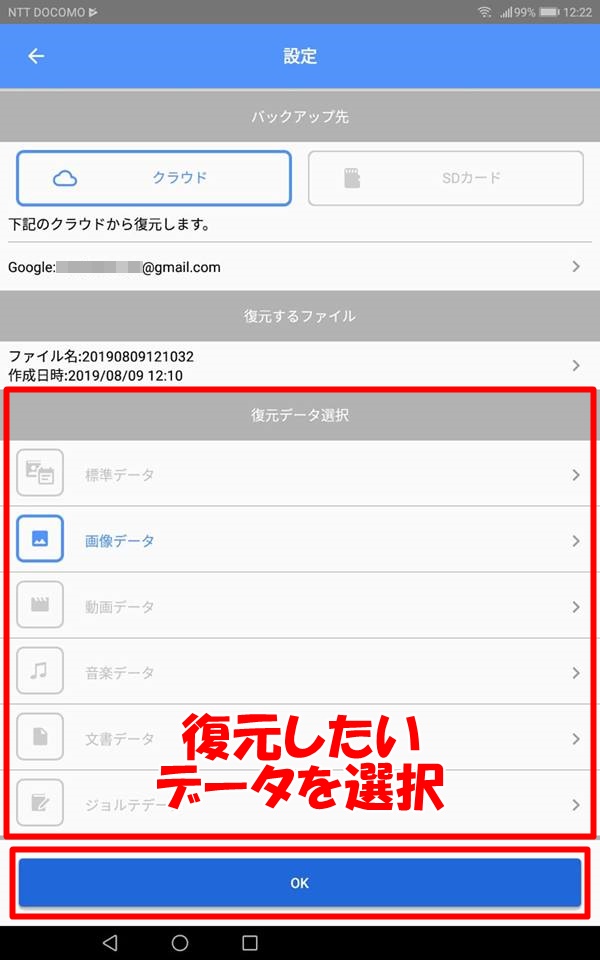
これで復元スタートをタップすれば復元が始まります。
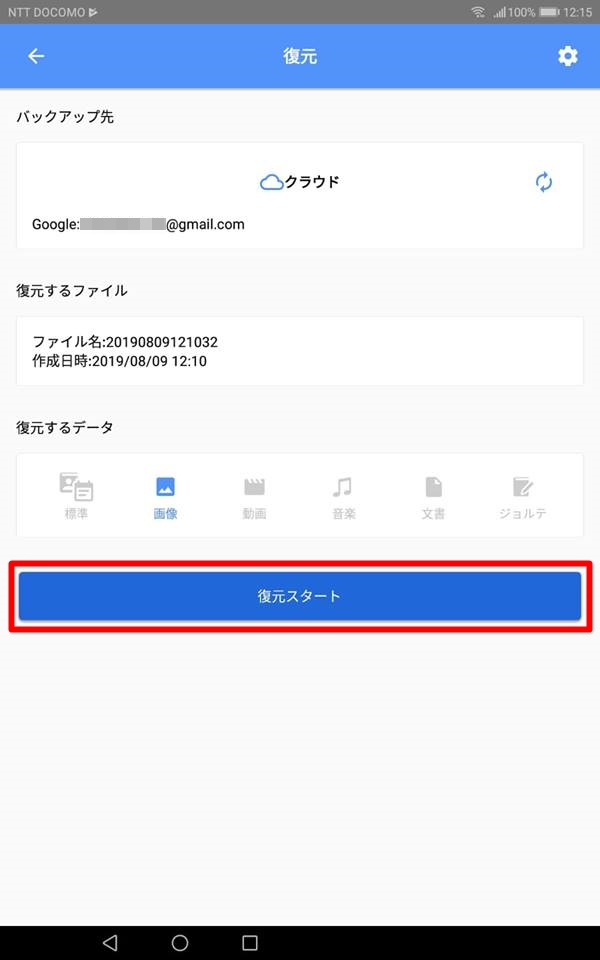
早く復元を完了させる方法
バックアップと同様に、復元もデータが多いとそれだけ時間がかかります。
早く復元を完了させたい場合には、下記の方法を試してください。
- 一部データのみ復元をとる
- 電波環境の良いWiFiの近くで復元をとる
- SDカードに復元をとる
JSアプリをアンインストールする
ここまででバックアップ&復元は完了です。
自動バックアップをオンにしている人以外は、これで用済みのJSバックアップアプリをアンインストール(削除)しましょう。
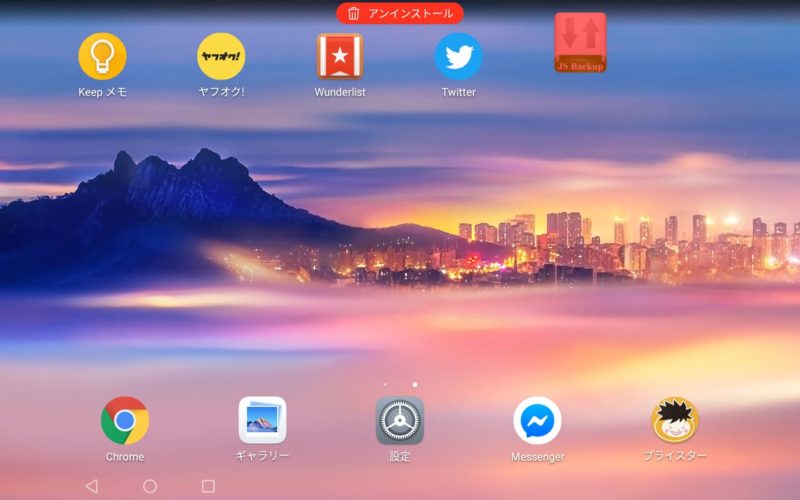

アプリをアンインストールしたからと言ってバックアップデータが無くなったり、復元データが無くなることはないから安心してね♪
タブレットのバックアップデータはSDカードにも
ここまでの作業でバックアップはバッチリとれました。
これで何かあっても安心です。
ですが、可能なのであればできればSDカードにもバックアップをとっておき2段構えでデータを守ったほうがいいでしょう。
クラウドに保存しているとは言え、知らない間に保存容量の上限に達していて全くバックアップが取れていなかった、ということもありえるためです。
バックアップは多くても損はしませんので、可能であればクラウド+SDカードの2段構えでデータを守れば安心です。