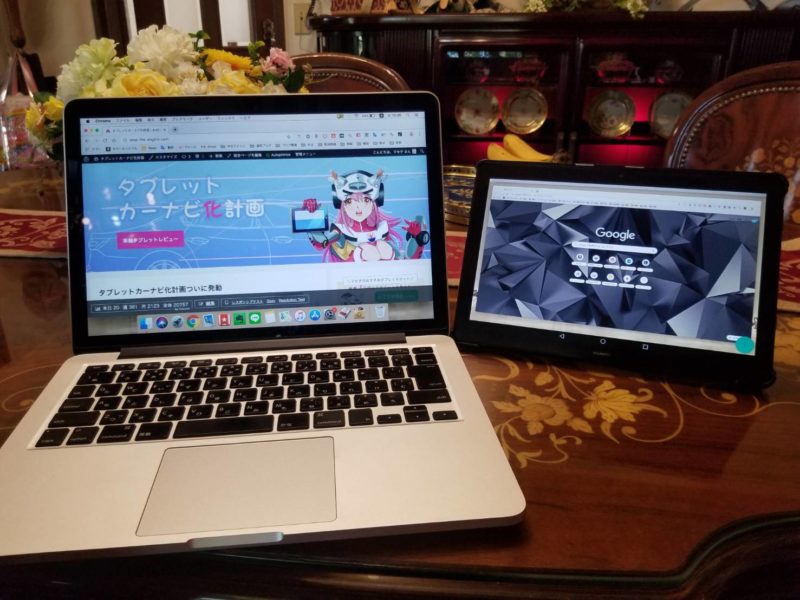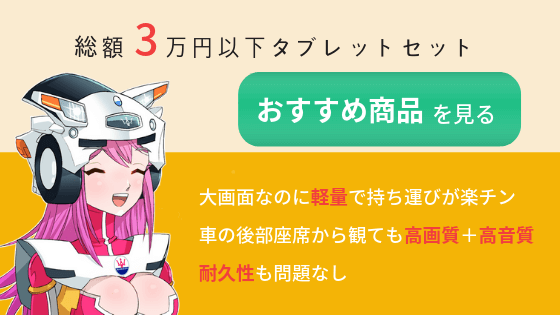このページでは、Androidタブレットをパソコンのサブディスプレイとして使う方法を紹介しています。
紹介するアプリ自体はWindows、Mac、Android、iOSで利用可能ですので、実質ほぼ全ての端末でサブディスプレイ化が行えます。

タブレットは利用シーンが広いから、カーナビ以外にもサブディスプレイとしても使えるよね❤
タブレットをサブディスプレイ化するために必要なもの
タブレットをサブディスプレイ化する方法は色々とありますが、今回は無線でのサブディスプレイ化を行いたいと思います。
なので、用意するものはiDisplayというアプリと、タブレットスタンドだけでOKです。
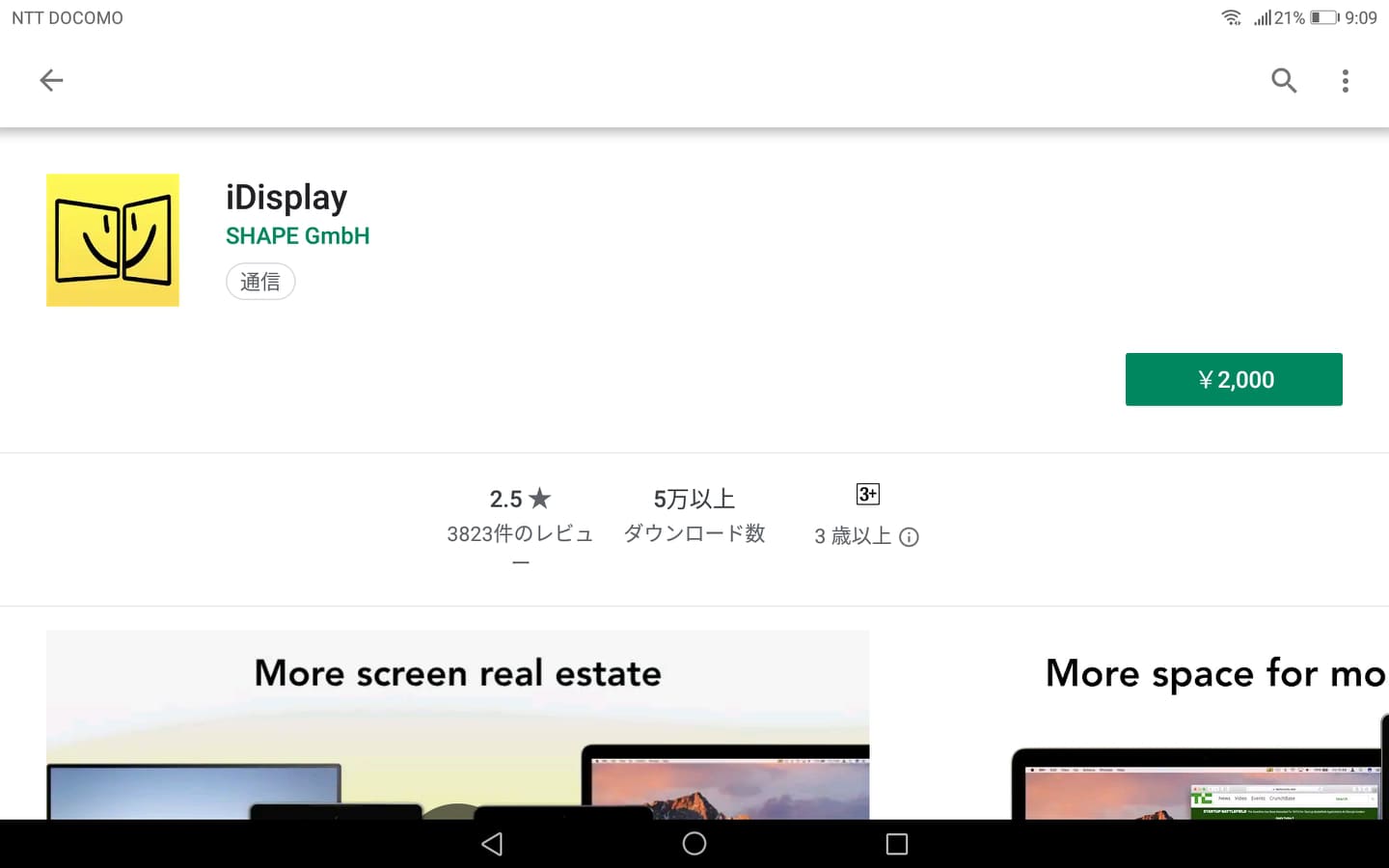

アプリは有料で2,000円するけど、買い切りタイプだし作業の効率化を考えたら安いものだよねっ♪ IOS版は1,800円だよ。
タブレットスタンドは最悪無くてもなんとかなりますが、これがないと非常に作業が非効率になってしまうので用意したほうが良いでしょう。
持ち運びのことも考えると、折り畳めてスリムなものがベストです。
無線でサブディスプレイ化するメリットデメリット
実は、今回無線でサブディスプレイ化する以前までは有線接続でした。
有線接続のほうが間違いなくレスポンスは早いので、ストレスなく使うことができます。
ただ、外出時にUSBケーブルを持ち運ばなくてはいけないのが地味に面倒で、ケーブルを忘れてしまうこともチラホラ・・・。
また、1番イヤだったのが有線接続だとタブレットをパソコンと接続する度に充電されてしまうことでした。
当たり前ですがバッテリーは充電すればするほど劣化しますので、ここは有線接続の最大のデメリットかと感じています。
そんなわけで、有線にも負けないレスポンスの無線サブディスプレイ化のアプリを探していたところiDisplayに行き着いた感じです。
ですが、iDisplayは有線接続も無線接続もできるようなので、どっちも使えて便利です。私は無線接続しか使ってませんが・・・。
パソコンとデュアルディスプレイ化するためのアプリ設定

ここからは実際の設定方法を紹介していくよ♪
ビックリするぐらい簡単だから付いてきてね。
パソコンにiDisplayをインストールする
iDisplayのダウンロードページを開き、自分のPCのOSにあったソフトを選択します。
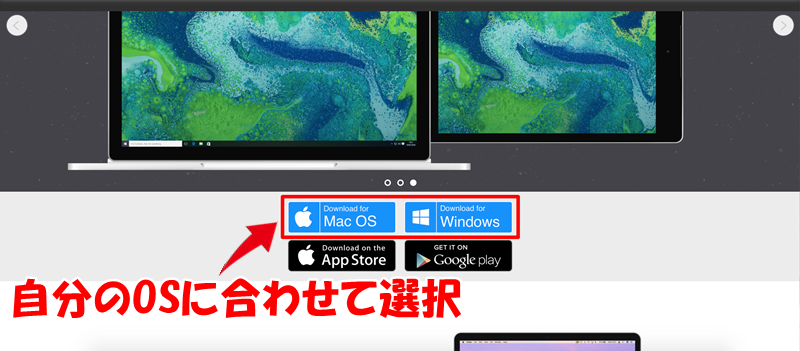
パソコンにインストールする時点では料金はかかりません。
Macの方はインストール完了後にこのようなフォルダが自動で開かれますのでiDisplay.pkgをダブルクリックで開きます。
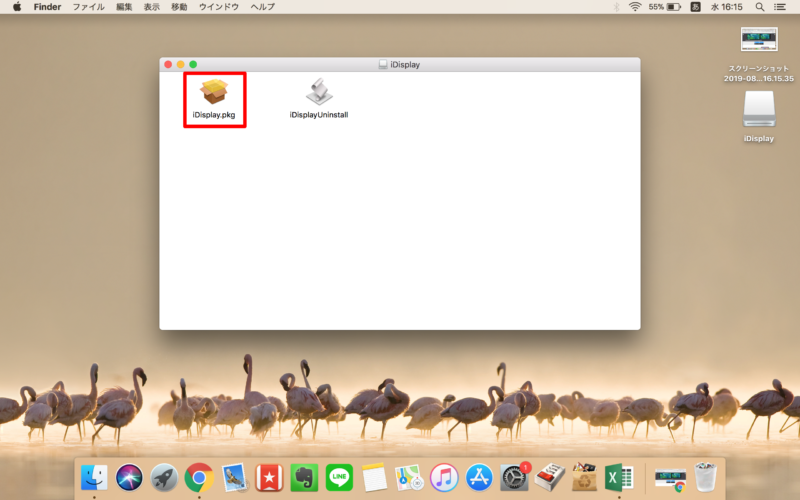
ポップアップでは、Allow alwaysをクリックします。
それぞれの意味はこんな感じです。
- Deny always:常に拒否
- Allow always:常に許可
- Deny:拒否
- Allow:許可
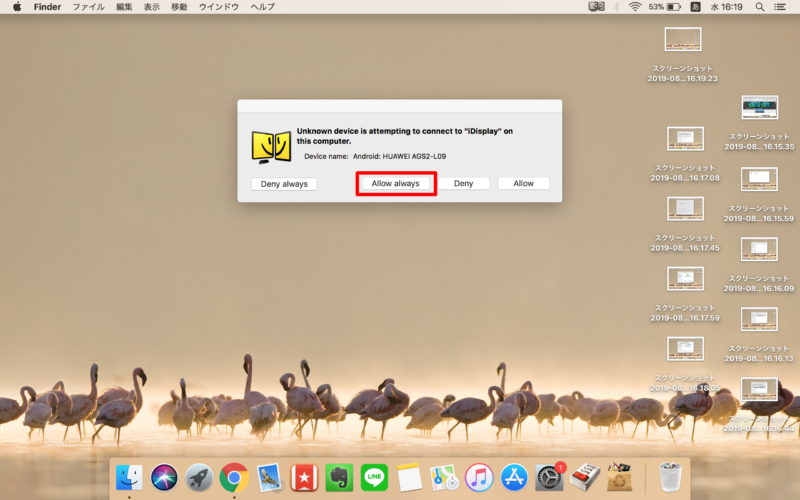
ここまででパソコンでの操作は終了です。
簡単ですよね。
タブレットにiDisplayアプリをインストールする
次は、タブレットの操作に移ります。
サブディスプレイ化したいタブレットに下記のリンクからiDisplayアプリをインストールしてください。
iDisplayのインストールが完了したらアプリを開きます。
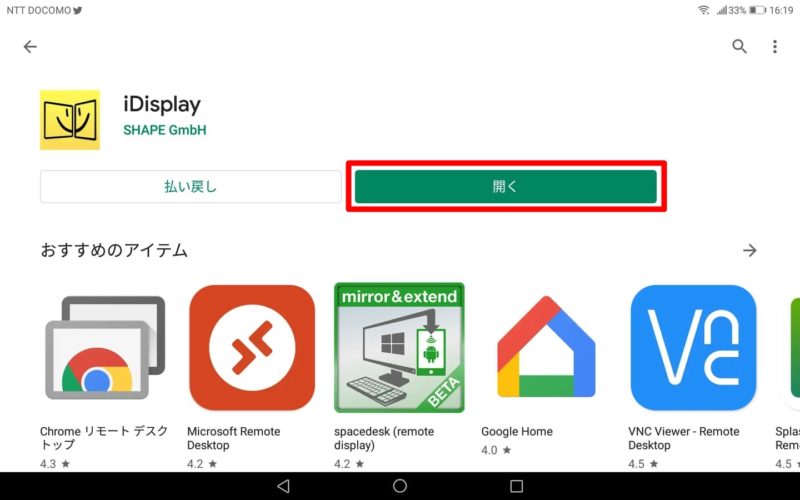
パソコンを認識しているはずですので、自分のパソコンで間違いないことを確認の上、パソコンアイコンをタップします。
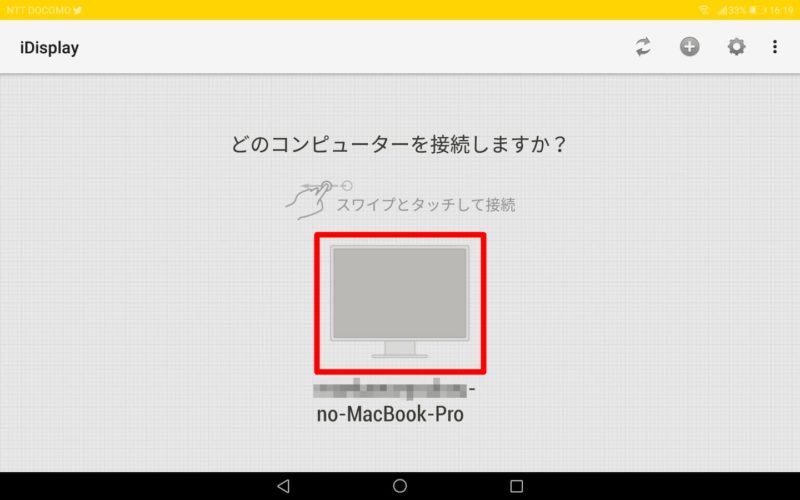
すると、自動的にサブディスプレイ化が完了してポップアップが表示されますのでOKをタップします。
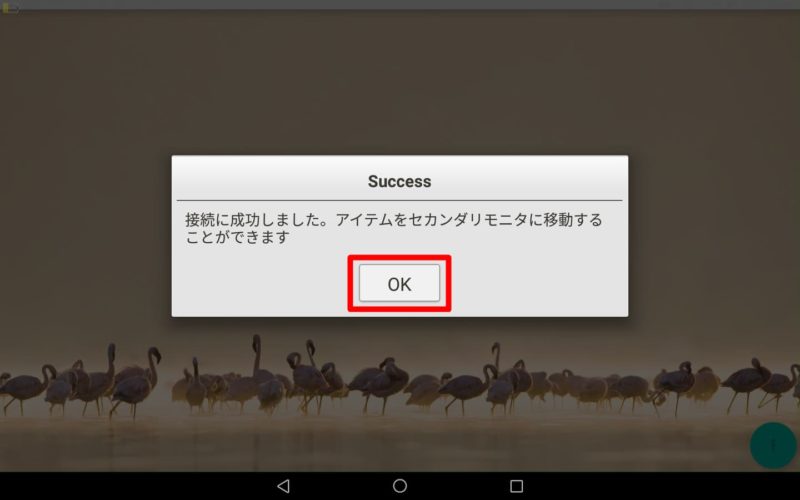
これでサブディスプレイ化が完了です。
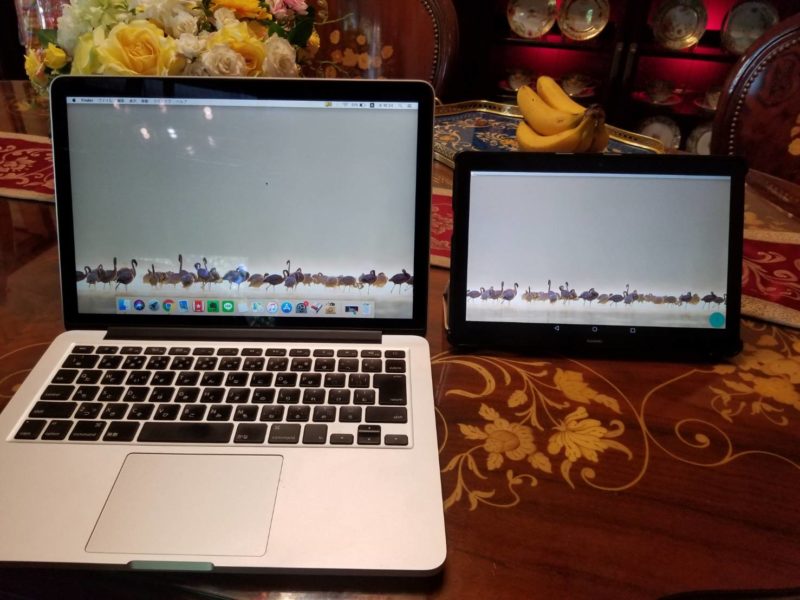
もし接続がうまくいかない場合は、同じWi-Fiに接続しているか再確認してみてください。
タブレットとパソコンが同じSSIDに接続していないとサブディスプレイ化できませんので、宜しくおねがいします。

全部の設定をひっくるめても5分もあれば余裕で終わっちゃうね♪
タブレットとパソコンの接続を解除する方法
使い終わって接続を解除したい場合には、タブレット側はアプリを終了させます。
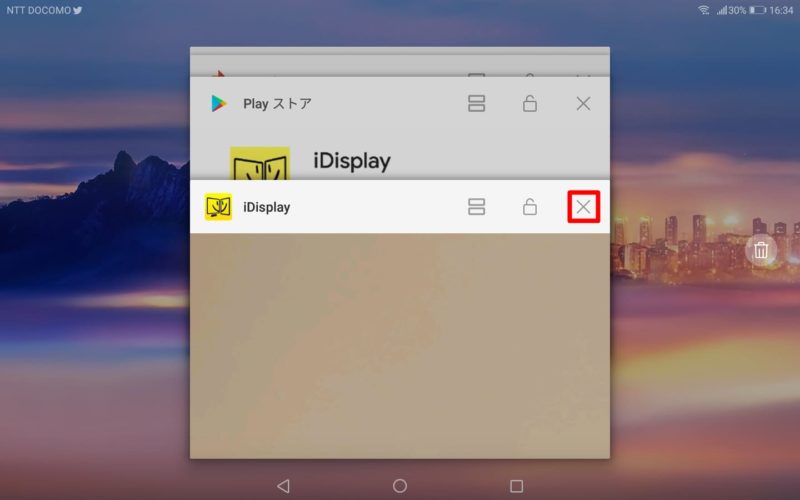
パソコン側はiDisplayアイコンの中にある、Quit iDisplayをクリックすればOKです。
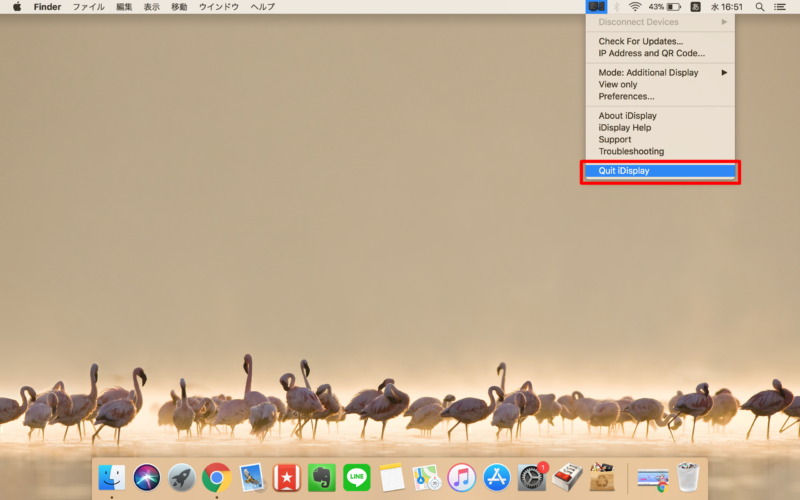
Androidタブレットサブディスプレイ化レビュー
ここまでの作業で無線でのサブディスプレイ化が実現しましたので、早速色々と使っていきたいと思います。
まずは、通常通りインターネットの2画面から。
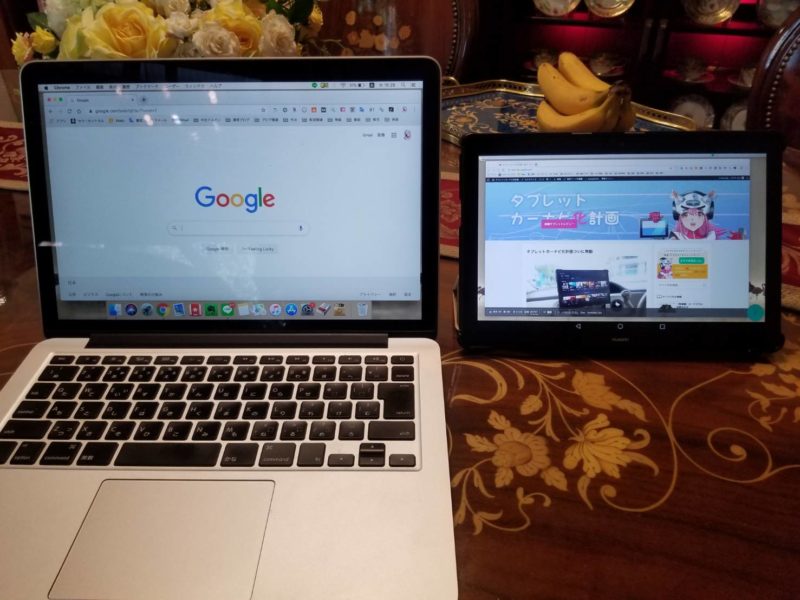
うん。やっぱりこれは段違いに作業効率があがります。
マルチディスプレイ最高です。
画面境の移動時はこんな感じ。
たまにサブディスプレイ側で画面境の移動時は表示されないモニターもありますが、今回は問題ありません。
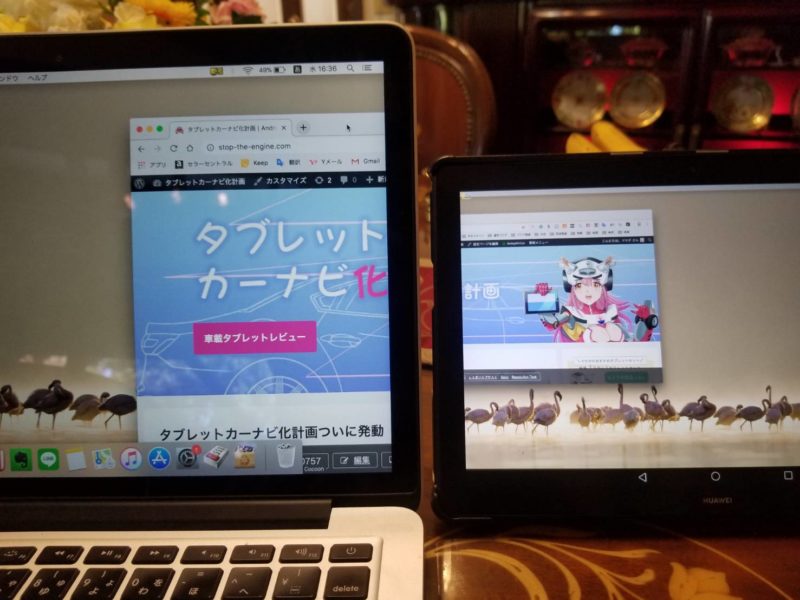
無線で1番気になっていたレスポンスも全く問題ありませんでした。
ここは分かりやすく動画を撮影しましたので、良かったら見てみてください。
若干のタイムラグはありますが、ストレスなく許容範囲内です。
また、10インチほどの大画面タブレットなら2画面表示しても問題なく見えます。
パソコンも2画面表示にすると4画面での作業も可能に。
これは作業が捗りそうです。
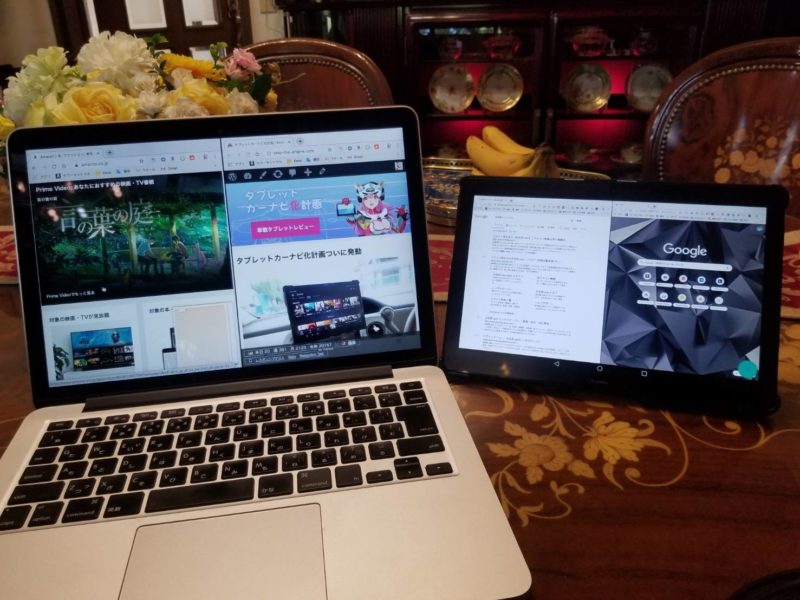

私の愛機はHuawei MediaPad T5だよ。
SIMフリーなのにお手頃価格なんだぁ♪
▽ マセ子の愛機 T5
サブディスプレイ化のレスポンスを向上させる設定変更
私の環境下であれば画面間移動も文字入力も非常にスムーズだったのですが、タブレット側の解像度を下げることでさらに描画が速くなります。
デフォルでは解像度が最も高い高画質なものになっていますので、レスポンスに不満がある方はここを調整してみても良いかもしれません。
まずは、タブレット画面の右下にある︙をタップします。
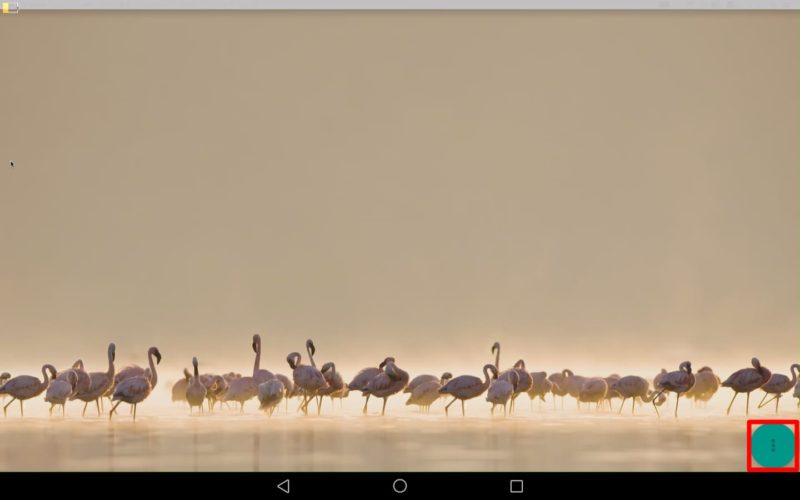
設定をタップします。
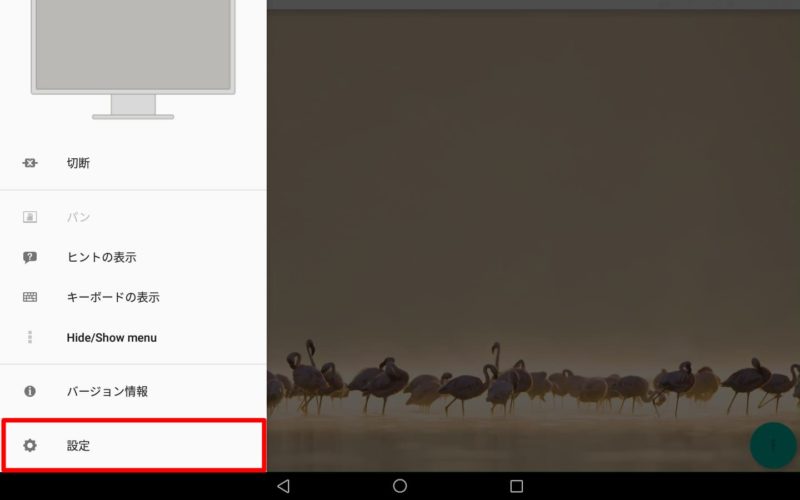
解像度をタップします。
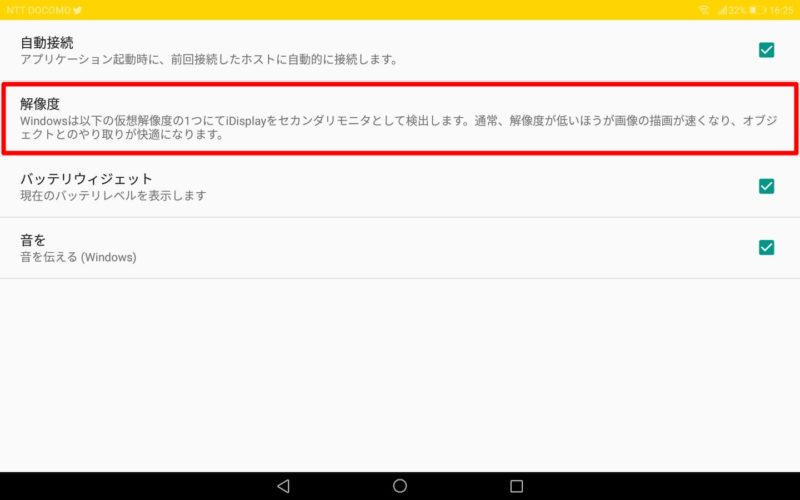
ここで好きな解像度を選んで、最後にキャンセルをタップします。(保存ボタンはありませんので)
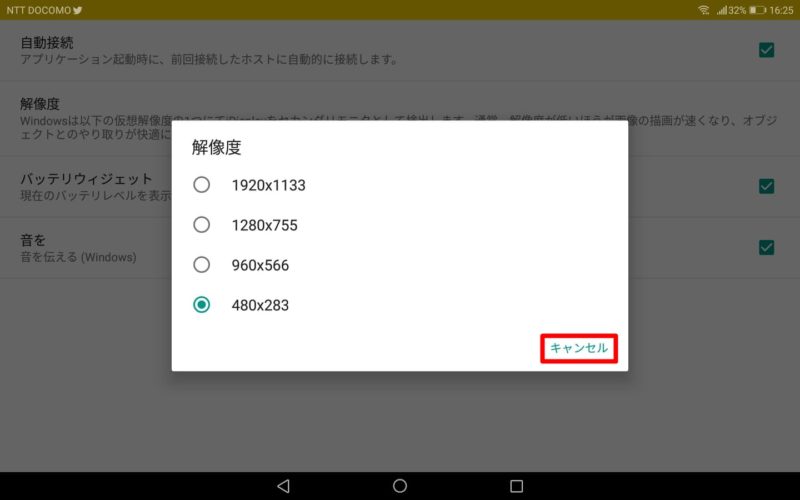
このままだと設定が変更されていませんので、バックグラウンドで起動しているiDisplayアプリを終了させます。
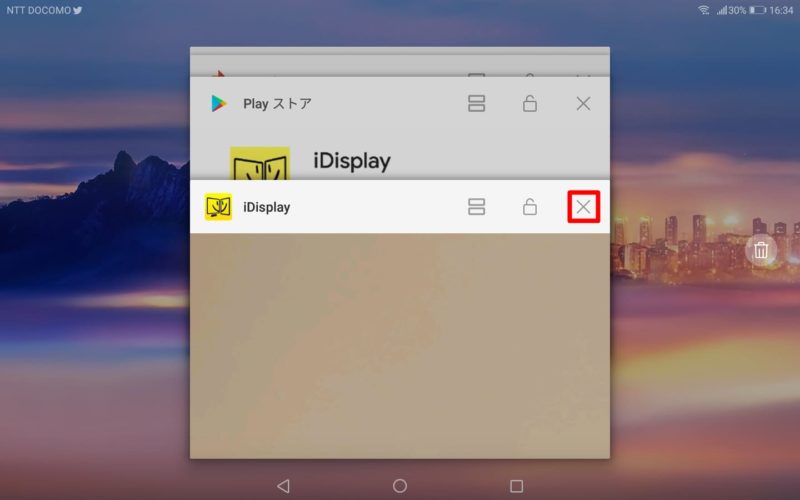
あとはもう一度iDisplayアプリを立ち上げれば自動でパソコンに接続され、解像度設定変更も反映されています。
解像度ごとの画質の違い
それぞれの解像度の画質の違いをキャプチャしましたので、ご紹介しておきます。
▽ 解像度 480×283(画面上部にバーが表示されて使いづらい)
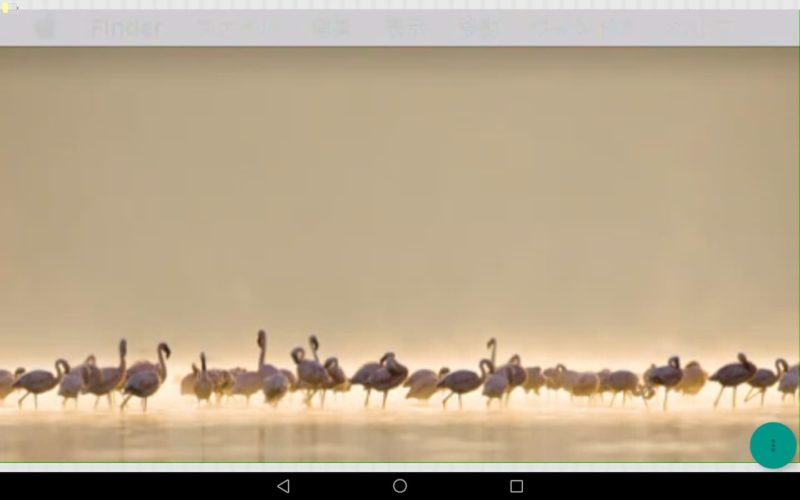
▽ 解像度 960×566(問題なく使える)
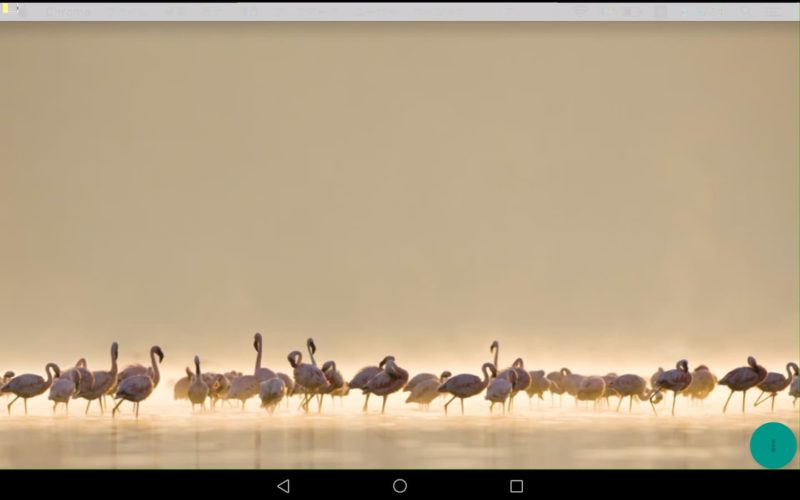
▽ 解像度 1280×755(快適に使える。文字も読みやすい)
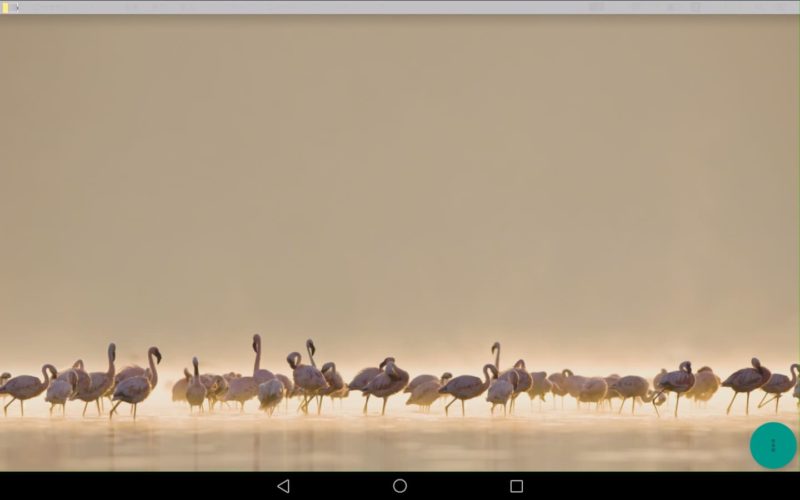
▽ 解像度 1920×1133(とても快適に使える。高画質。)
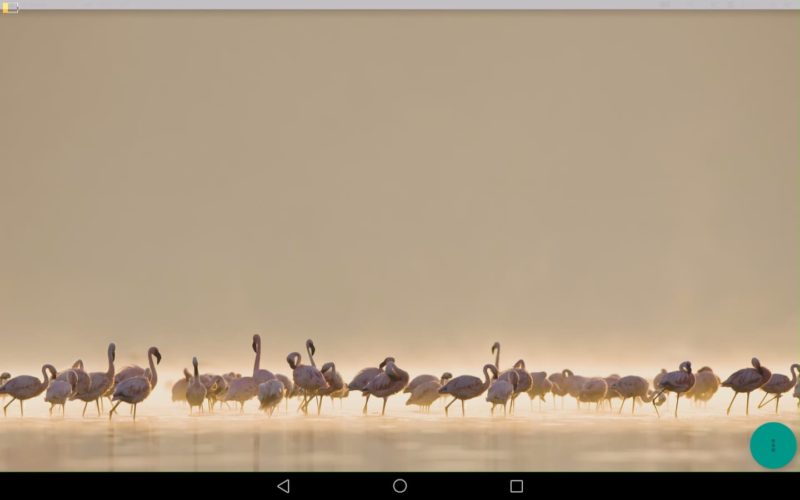
接続が途切れるときの対処法
接続設定が済んで、しばらく使っていると突然接続が切断されました。
特殊な操作などもしていないので原因はわかりませんが、このようにパソコン側の操作が一切効かない状態に。
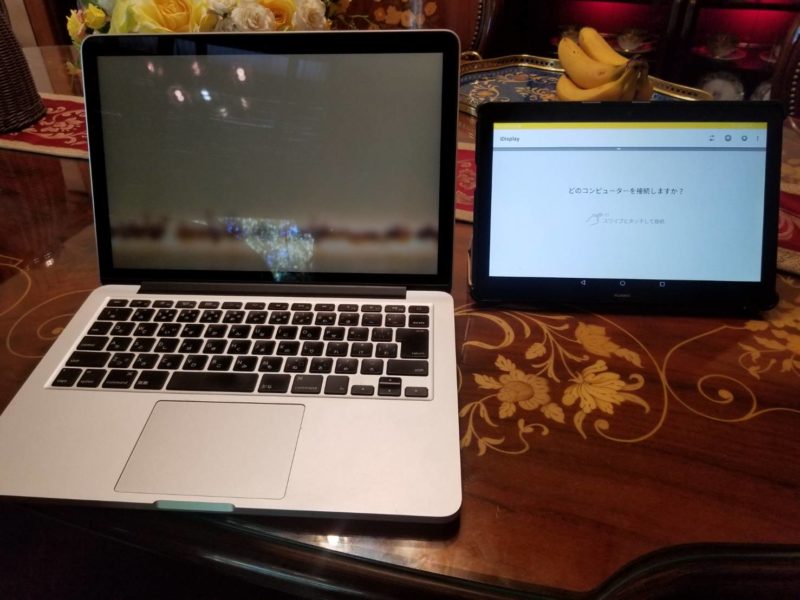
こうなってしまってはどうしようもありませんでした。
パソコンがフリーズしたように動かなくなってしまい、アプリの強制終了も出来ません。(タブレットは問題なし)
仕方ないので強制終了しましたが、原因は不明。
一度発生してから再発はしていないので、普段遣いには問題ないかと思います。
タブレットのサブモニター化に使った機材たち
今回、タブレットのサブモニター化に利用した機材たちをもう一度紹介しておきましょう。
まずは、作業効率が抜群に上がるタブレットスタンド。
これがないとサブモニター化しても見にくくて仕方ありません。
そして、次にiDisplayアプリ。
こちらは、
- Android版:2,000円
- IOS版:1,800円
と少々高いですが、サブモニターによって時短できる時間を考えればそれほど高くはありません。
月額課金ではなく買い切りですからね。