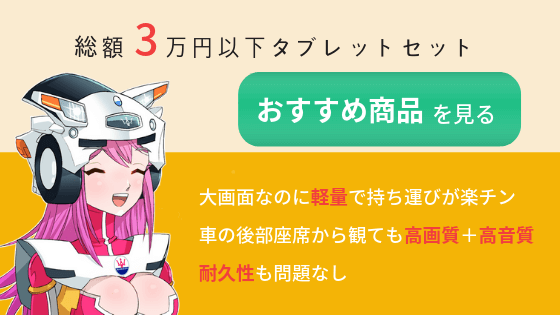スマホとタブレットの画面共有は、専用アプリを使えば驚くほど簡単に行なえます。
このページではそんなスマホとタブレットの画面共有のやり方と、無料で使えるミラーリングアプリInkwireの設定方法をご紹介していきたいと思います。
スマホとタブレットで画面共有する設定方法

有線接続で画面共有する方法もあるけど、今回は無線接続でミラーリングする方法を紹介するね❤
画面共有の前にスリープ設定を変更する
画面共有を始める前に、スマホとタブレットのスリープ設定を変更しておきましょう。
これをやっておかないと画面共有中にスリープモードに入ってしまい接続が解除されてしまいます。
スマホは設定>開発者向けオプション>スリープモード非設定からスリープしないようにしてください。
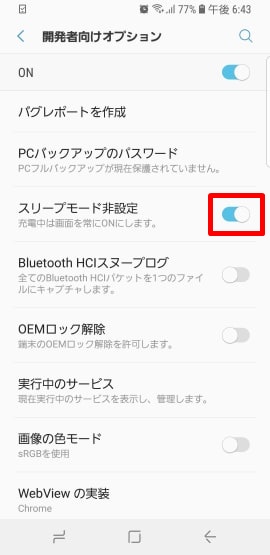
タブレットも同じく、設定>開発者向けオプション>スリープモード非設定からスリープしないようにしてください。
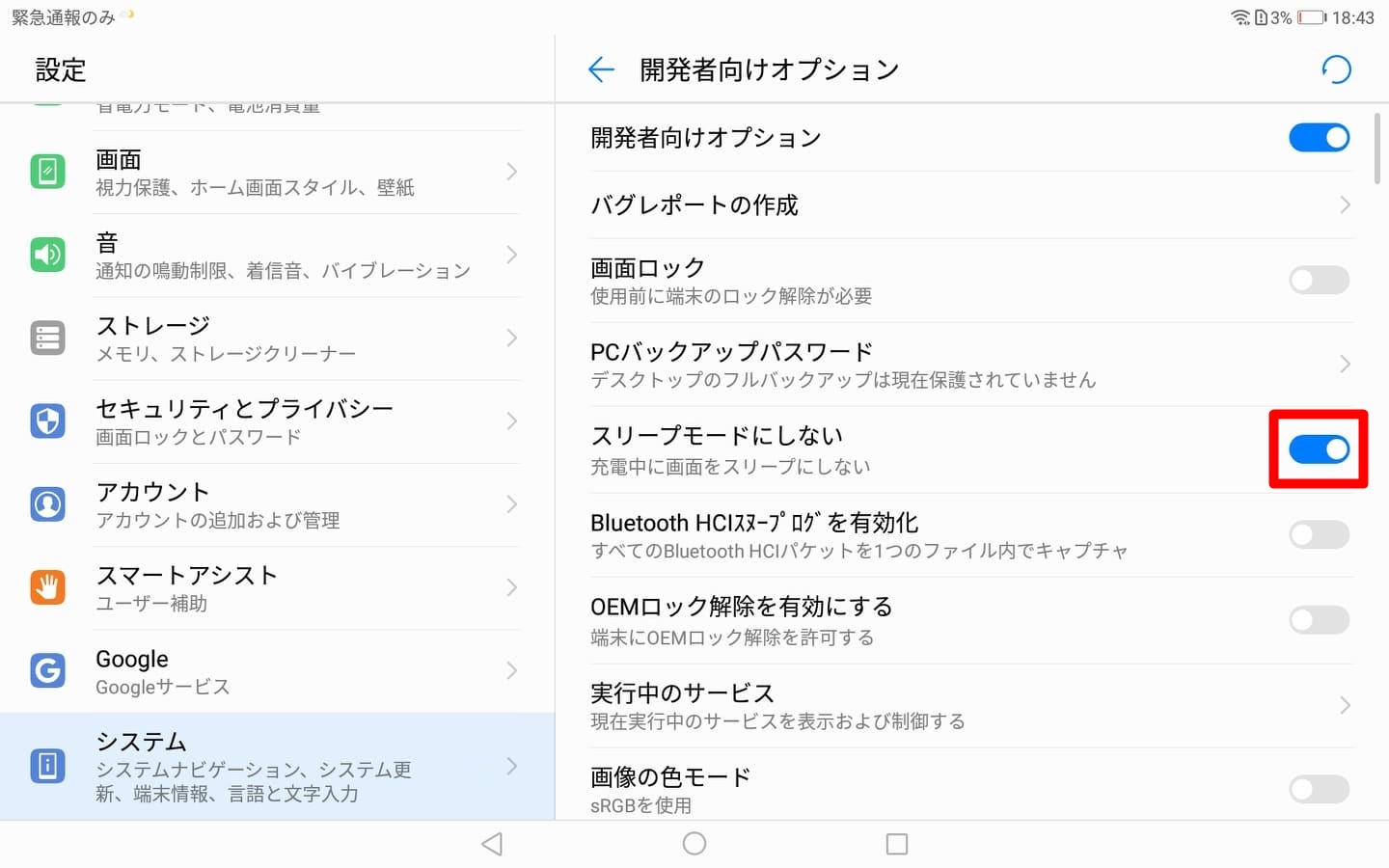

「開発者向けモード」が表示されていない人は設定>端末情報>ソフトウェア情報からビルド番号を7回連続でタップするとデベロッパーモードが有効になって「開発者向けモード」も表示されるようになるよ♪
Inkwireアプリをインストールする
ここまでの下準備ができたら、プレイストアからInkwireアプリをインストールしましょう。
スマホとタブレット両方の端末にインストールしてください。
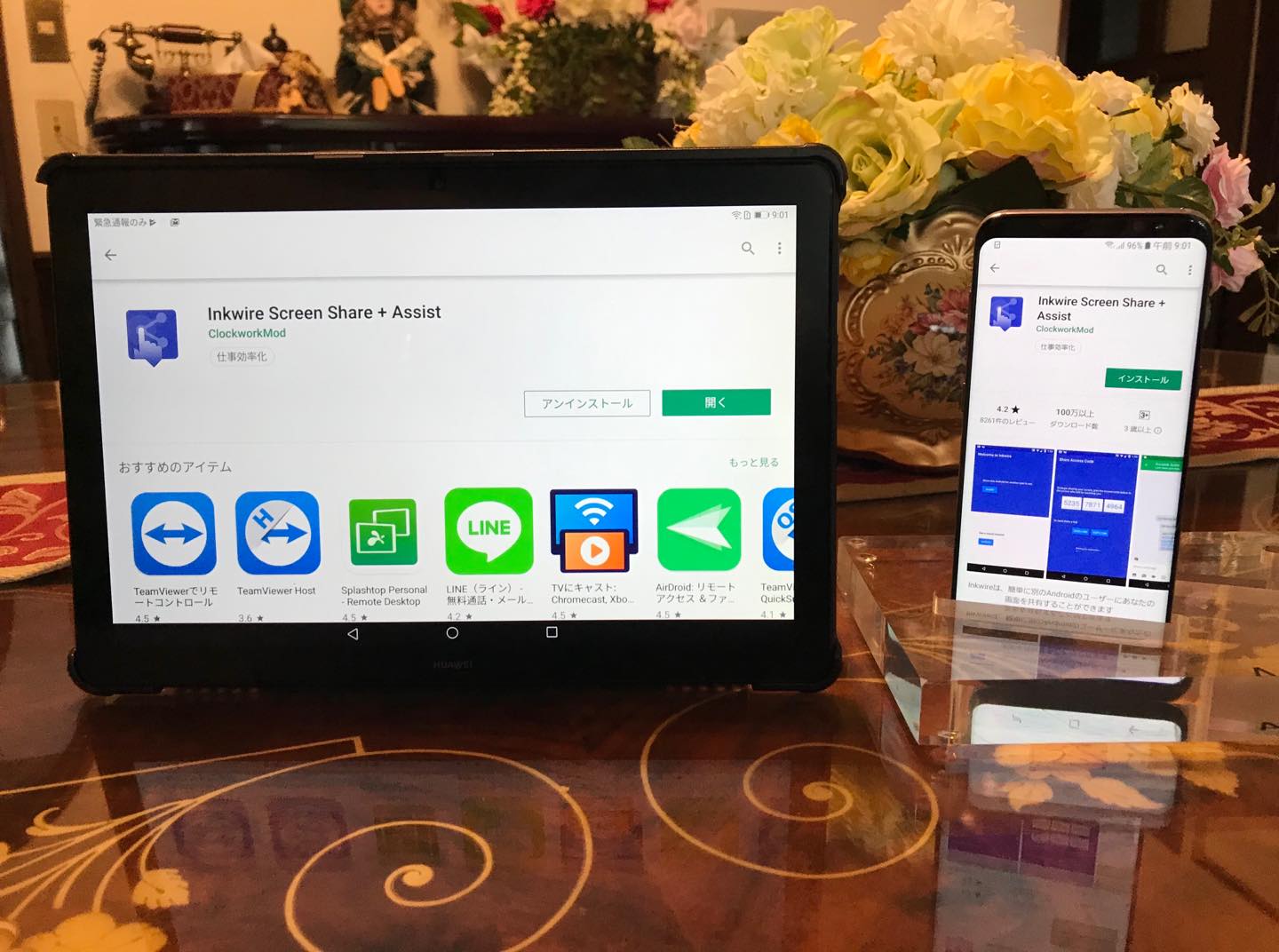
ちなみに、Inkwireは無料アプリです。
画面共有元でInkwireアプリの設定を行う
今回はスマホの画面をタブレットに共有したいと思います。
(もちろん反対にタブレットの画面をスマホに共有することも可能です)
まずは、画面を共有元のスマホでインストールしたInkwireアプリを起動しSHAREをタップします。
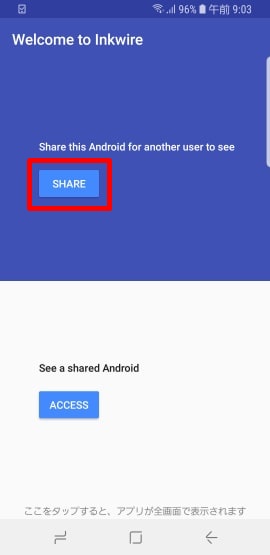
するとポップアップが立ち上がるので、次回から表示しないにチェックを入れて今すぐ開始をタップします。
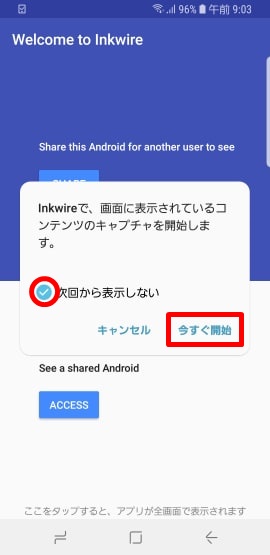
アクセスシェアコードが表示されたら、スマホでの操作は一旦ここで終了です。

画面共有先でInkwireアプリの設定を行う
今度は画面共有先のタブレットでInkwireアプリを起動し、ACCESSをタップします。
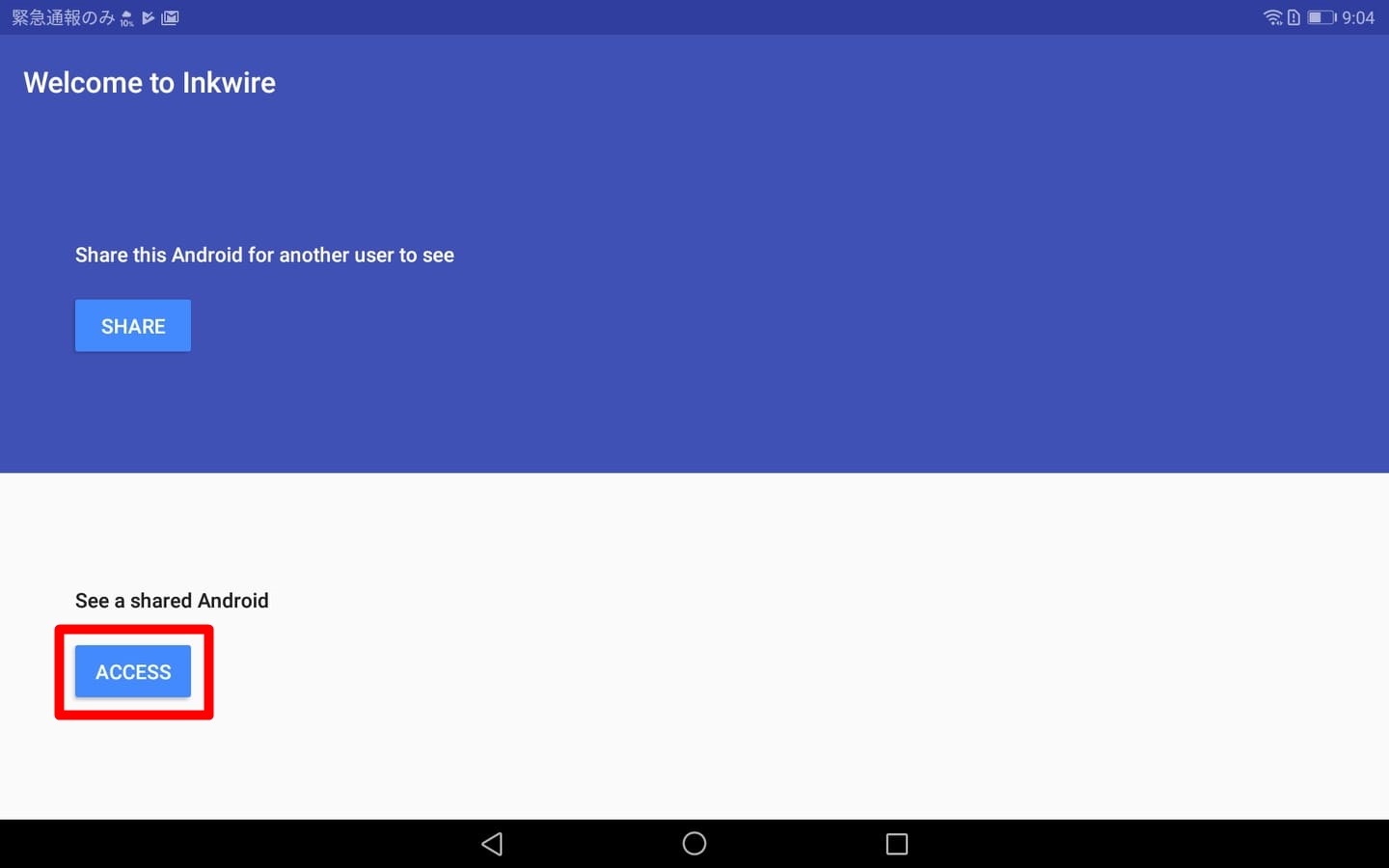
するとポップアップが表示されますので、次回から表示しないにチェックを入れて今すぐ開始をタップします。
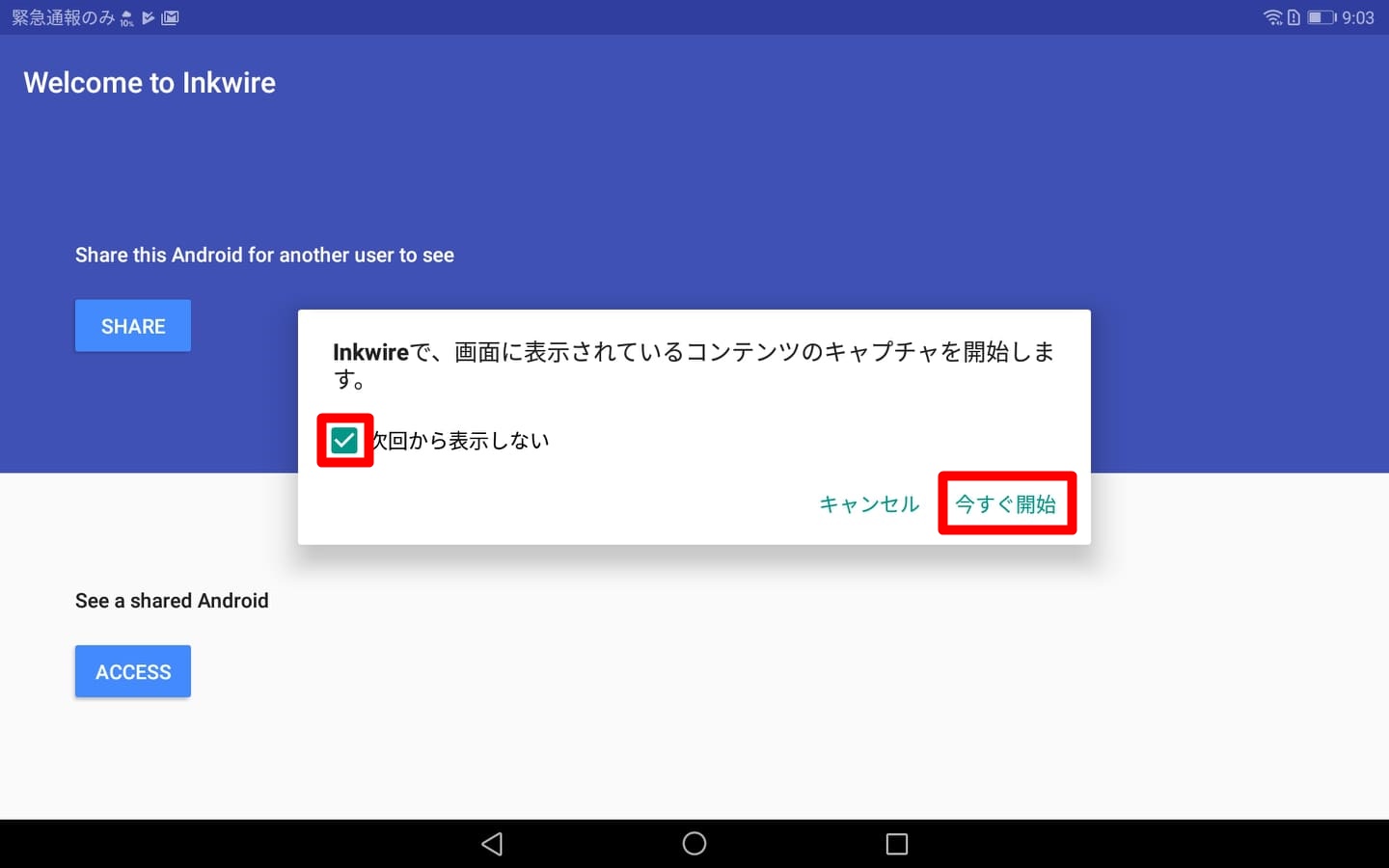
アクセスコードを入力する画面に切り替わるはずですので、スマホ画面に表示されているアクセスコードを入力します。
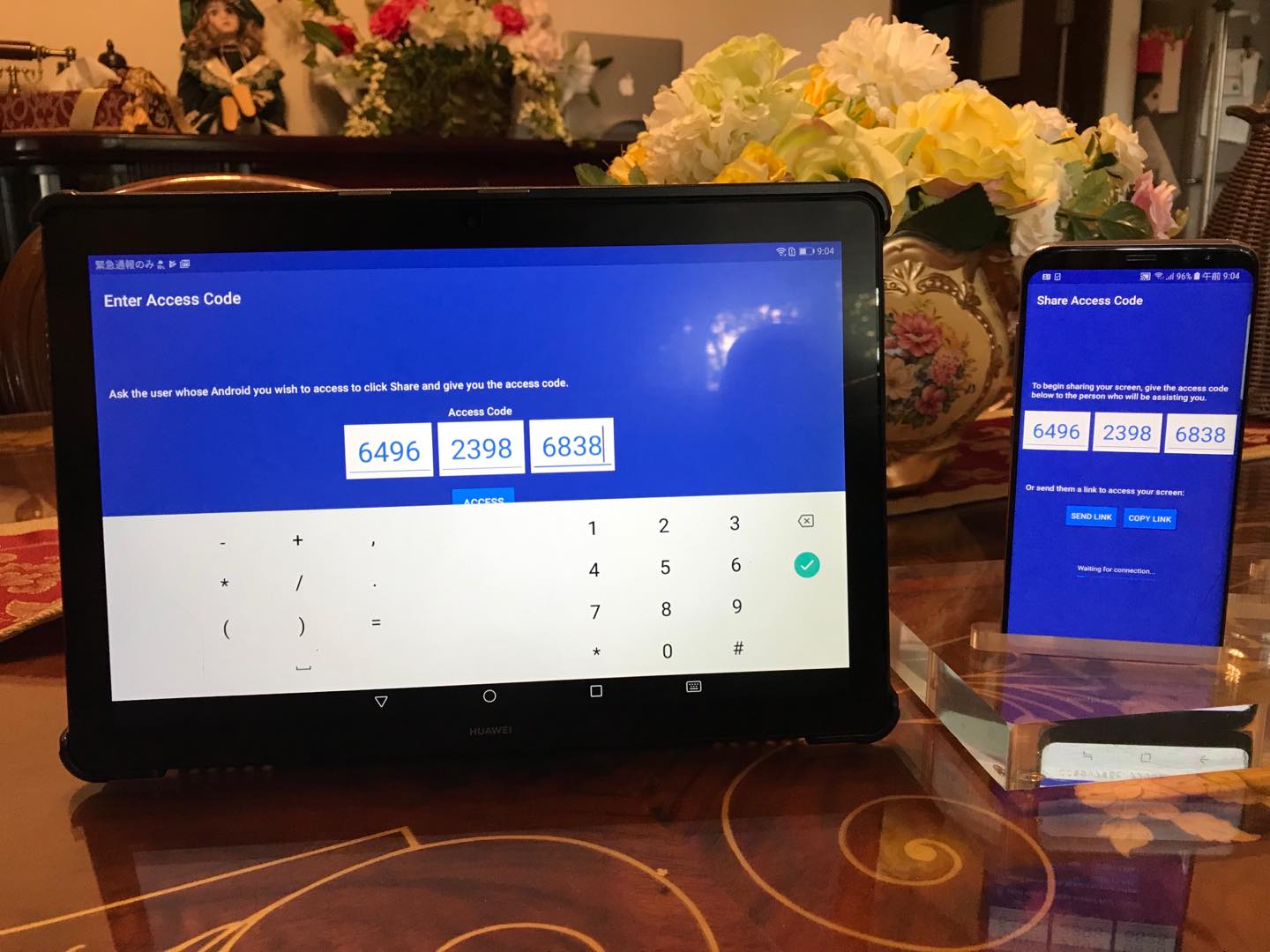
アクセスコードに誤りがないことを確認したら、ACCESSをタップします。
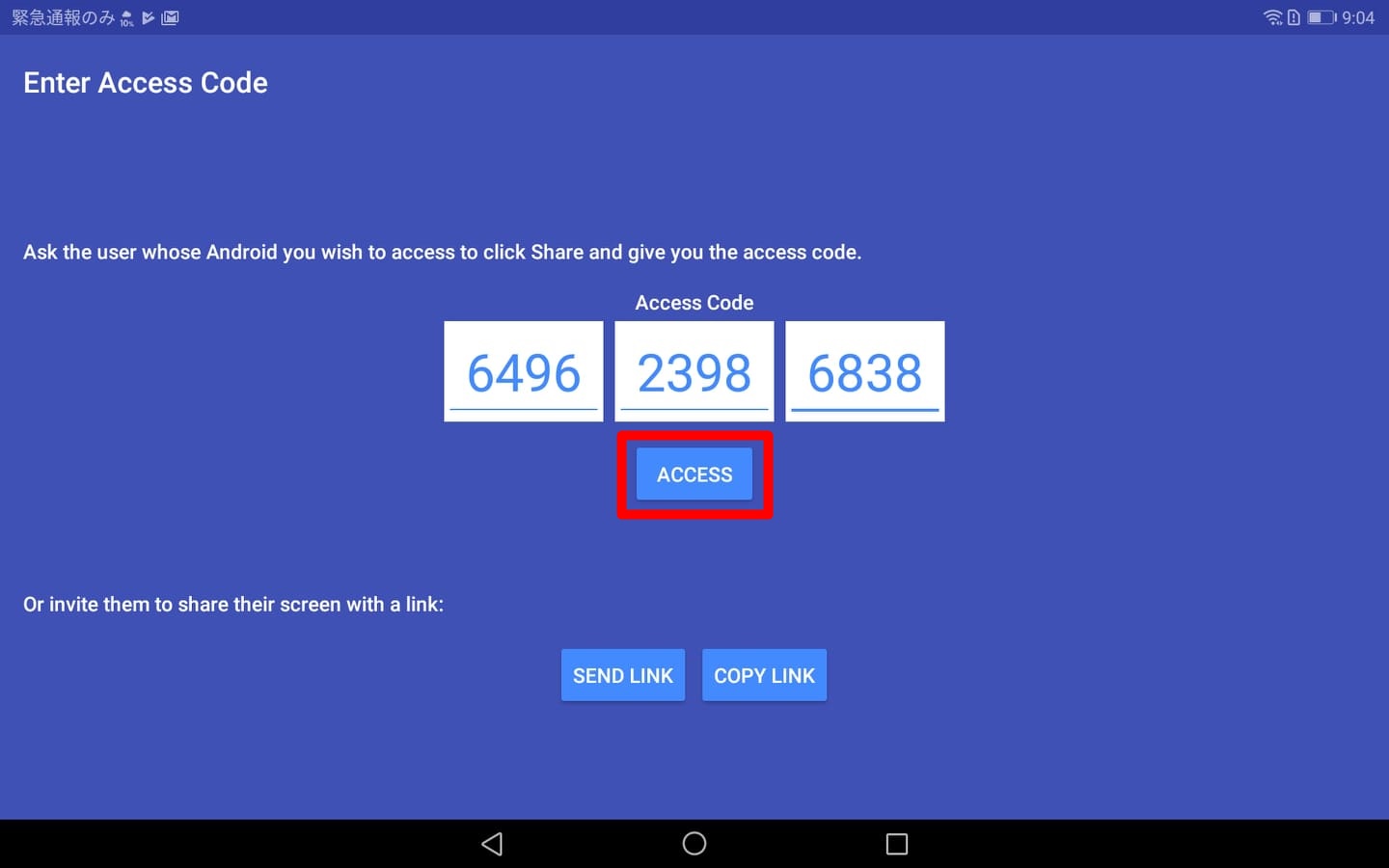
この後に表示されるポップアップでは、必ずNO THANKSを選択してください。
この機能をオンにすると、スマホの周りの音をスマホが拾って数秒後にその音を再生するという謎の機能がオンになってしまいます。
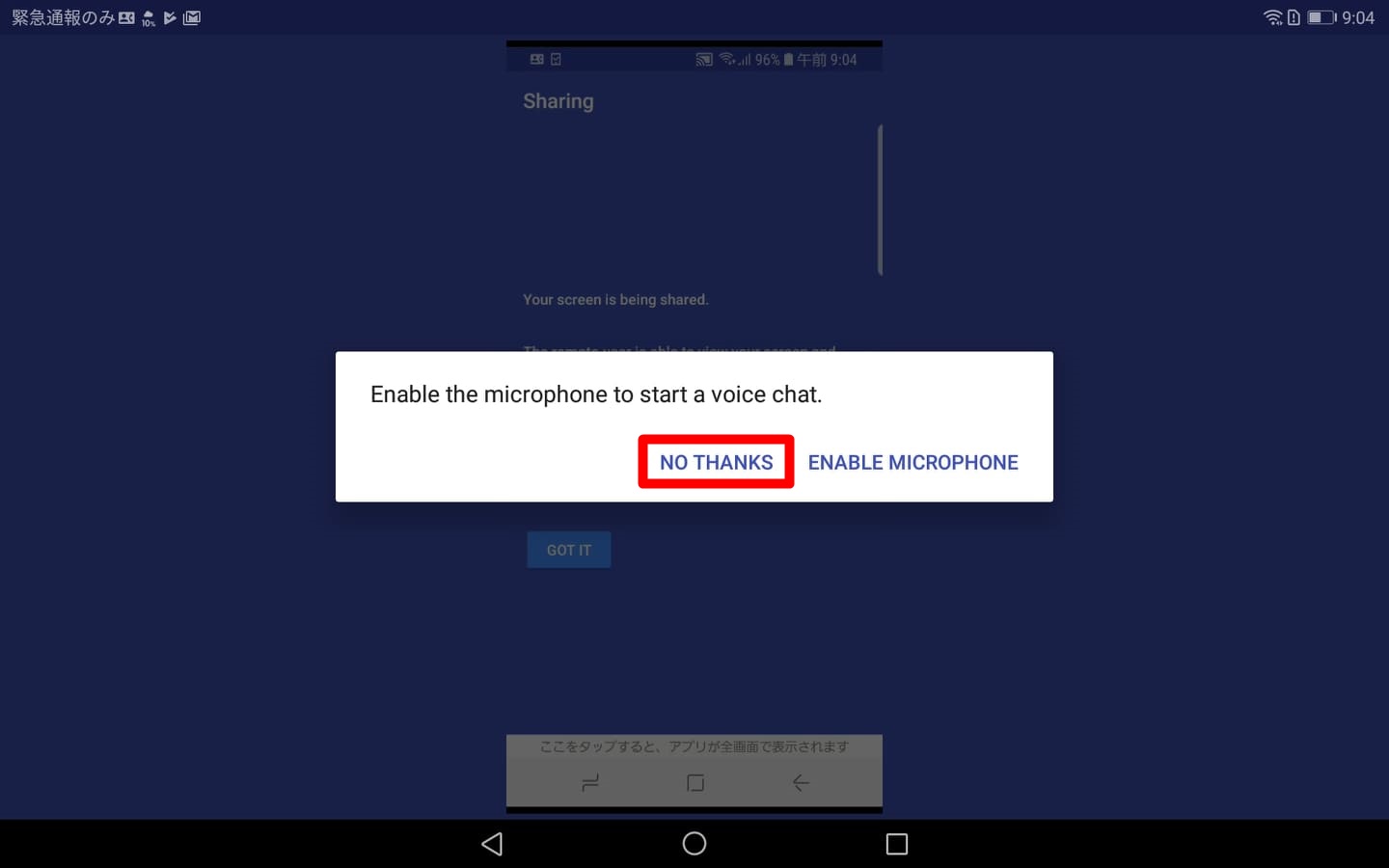

設定はここまでで終わりっ。とっても簡単だよね♪
Inkwireの使い方
ここまでくればスマホの画面がタブレットに共有されているはずです。

あとは使い方という使い方はなく、普通にスマホを操作すれば、その画面がタブレットに映し出されます。
ミラーリングで写真を見てみる
それでは早速、ミラーリングで色々試してみたいと思います。
まずは、アルバムを開いて写真を見てみましょう。
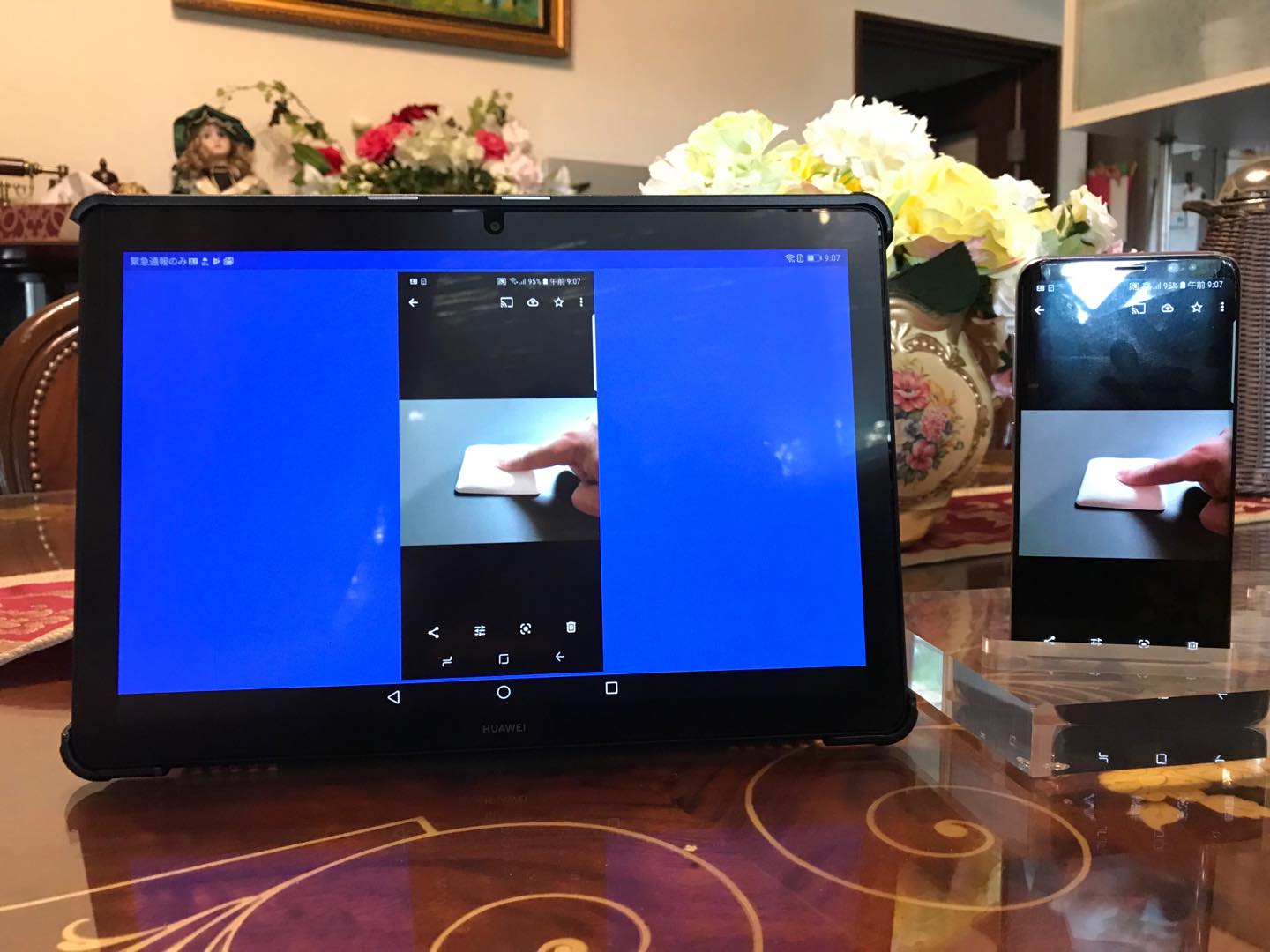
写真だとわかりにくいですが、タブレットに表示される画像は若干荒くなっています。
縦表示だとせっかくのタブレットの画面の大きさが活かしきれていませんので、スマホ画面の自動回転をオンにして横画面にしてみましょう。
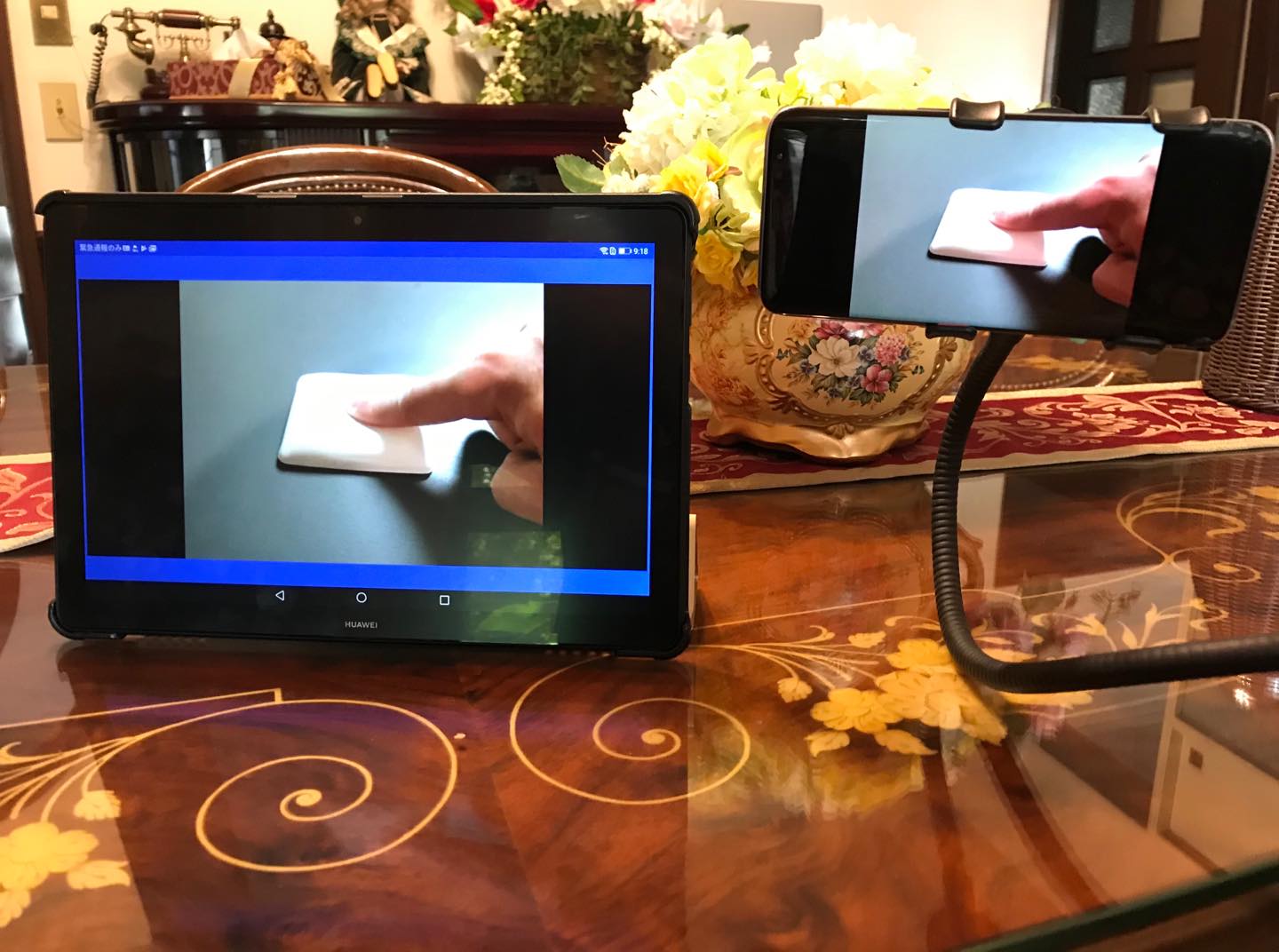
青部分の若干の余白が気になるものの、全く問題ないレベル。
心配していた動きも非常にスムーズです。
ほぼリアルタイムで動作してくれるのでストレスなくミラーリングを楽しめます。
動きの挙動が分かる動画も撮影してみましたので、よければ見てみてください。
ミラーリングでネットサーフィンを楽しんでみる
次は、Webブラウザを開いた時の挙動を見てみましょう。
やっぱり縦画面だと、タブレットに画面共有していると言っても表示される大きさはほぼ変わりません。
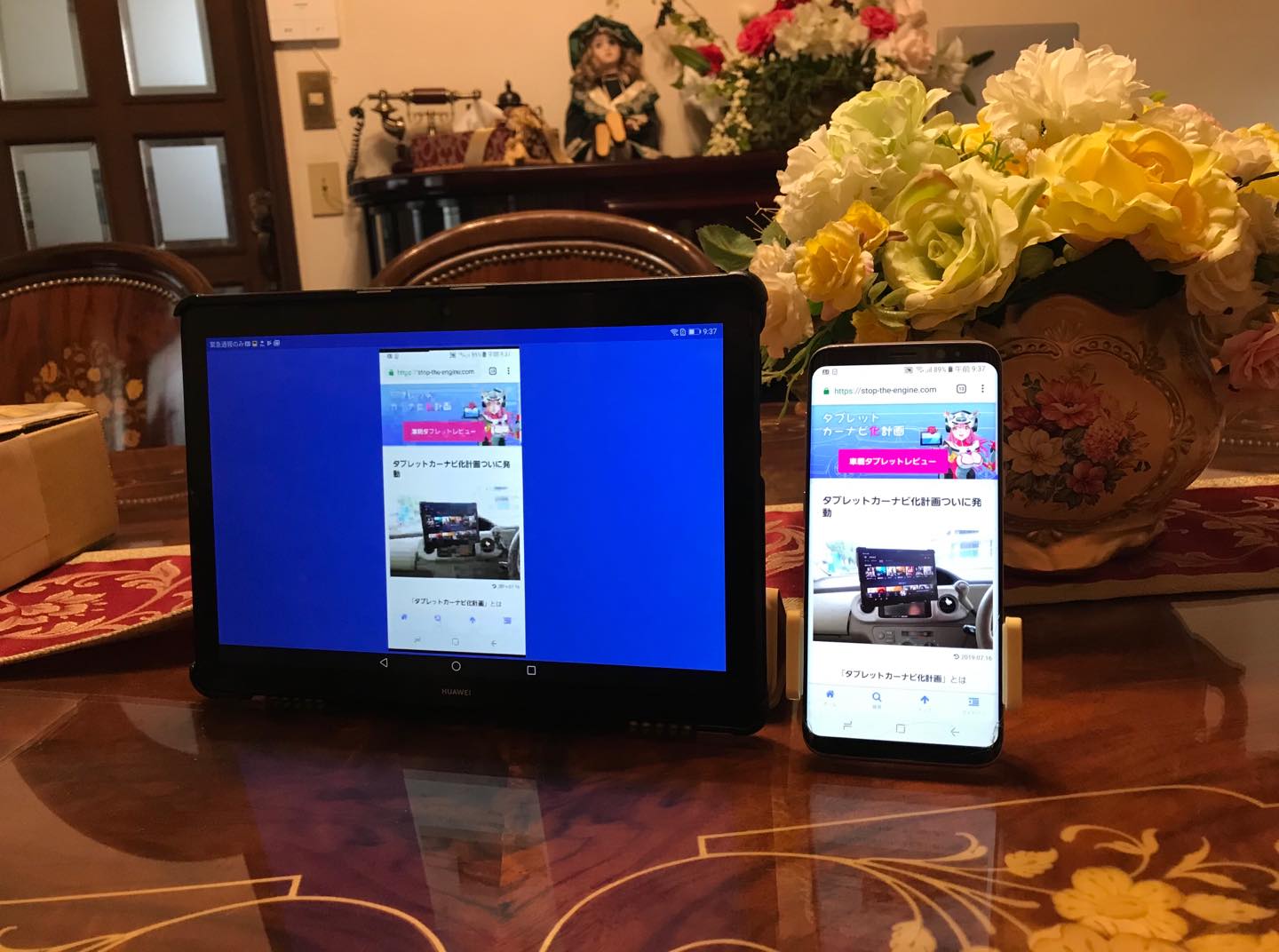
横画面にしてみます。
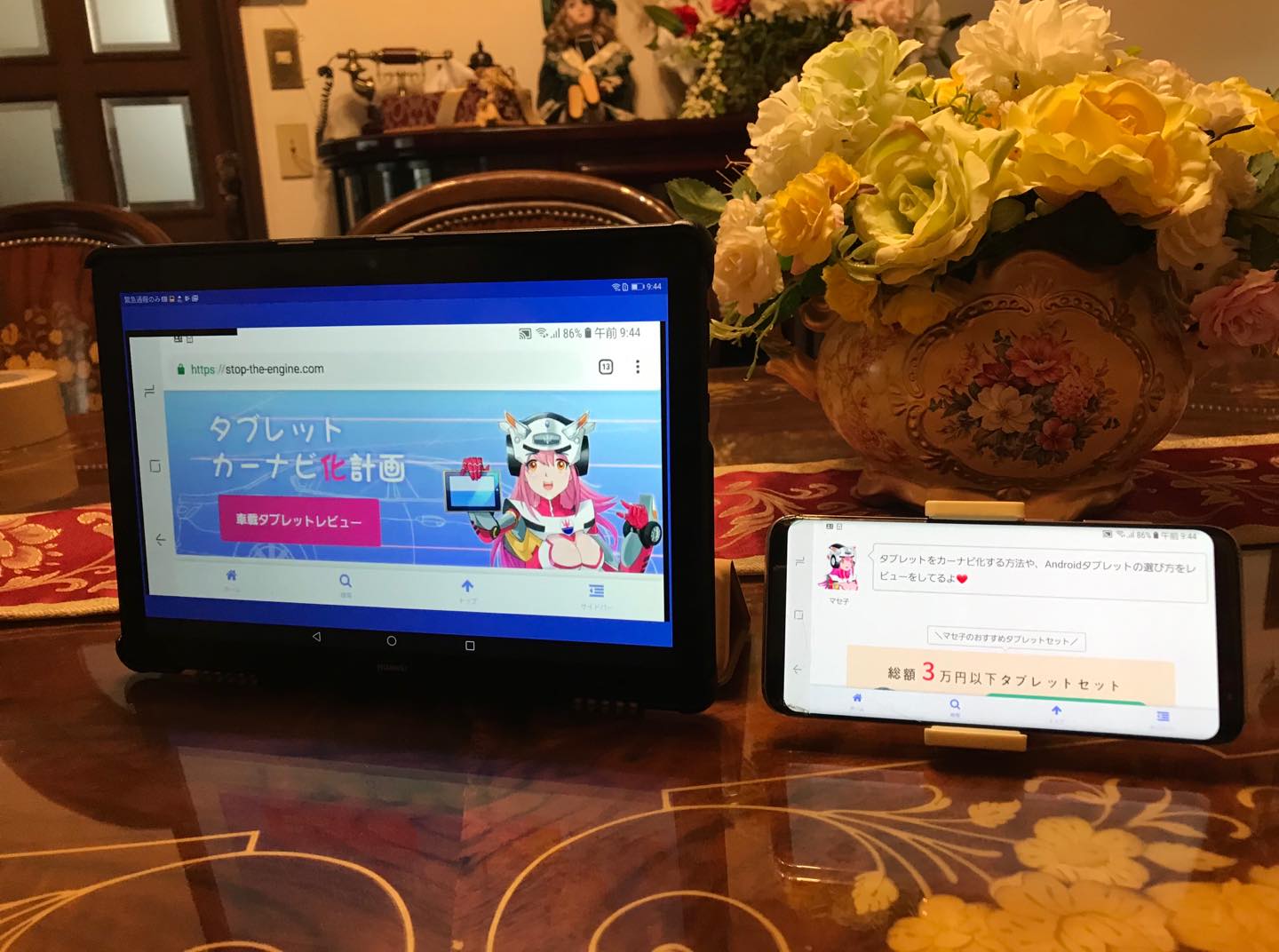
すると、スマホ側でスクロールを続けても何故かタブレット側がついてきません。
ミラーリングが不安定になっているのか?と思い、再接続をして何度か試してみましたがブラウザ(Chrome)を起動して横画面にすると何故かタブレット側がフリーズしてしまいます。
色々試してこちらの解決策を見つけましたので、ご紹介しておきます。
やることはとっても簡単で、スマホのブラウザ表示形式をPC表示に切り替えれば横画面にしても問題なくミラーリングができました。
Chrome>︙>PC版サイトにチェックを入れる。
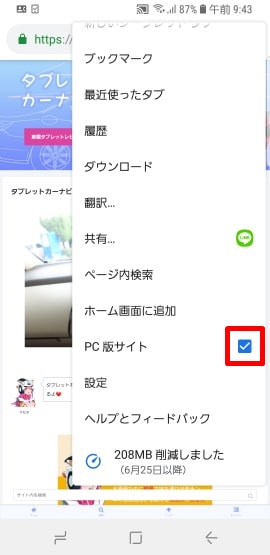
アルバムで写真表示したときと違い、こちらは画質の劣化が少ないように感じます。
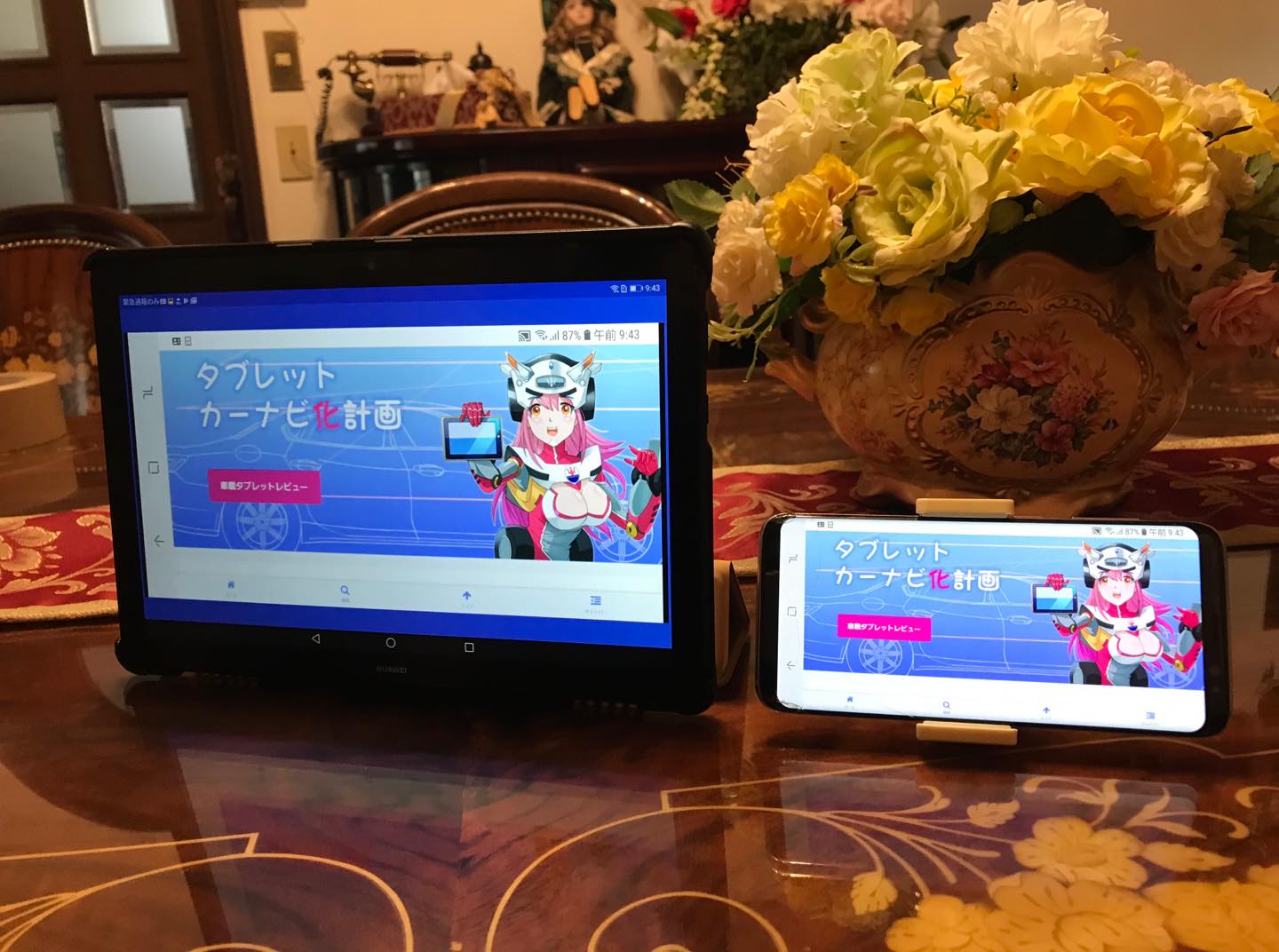

画面にカワイイ娘が映ってる・・。
あ。なんだ、私じゃん。
ミラーリングで動画を楽しんでみる
次は、スマホで動画を再生してタブレットでミラーリングしてみたいと思います。
どれだけタイムラグが発生するのか不安ですが・・・。
まずは、私がよく使ってるdTVから。

あれれ。銀さんが動きません。
著作権の兼ね合いなのか分かりませんが、dTVはミラーリングできないようです。
ちなみに、Amazonプライムビデオもダメでした。
次は、YouTubeで挑戦してみます。

こちらは問題なく再生が行えました。
気になっていた動作遅れもほとんどなく、無線だとは思えないほど快適です。
ただし難点が1点あり、音が再生されるのはスマホ側のみとなっています。
ミラーリング先のタブレット側ではどうやら画面共有はできても音までは出せないようです。
こちらも挙動を動画にて撮影してみましたので、タイムラグ等ご確認ください。
タブレットとスマホを連動させて感じたこと
スマホの画面をタブレットで見る上で私が重視したのは以下の4つのポイントでした。
- デバイス間に距離があっても大丈夫か?
- 有線ではなく無線で画面共有できるか?
- レスポンスは良いか?
- 無料で実践できるか?
今回実際にInkwireというアプリを使って画面共有を試してみましたが、無料アプリながら上記の全てをクリアしており非常に満足です。
特に私は遠距離通信にて使用したいと思っていましたので、Bluetoothやミラキャストという距離に制限がある方法はなるべく避けたいと思っていました。
今回の方法だとデータ通信にて画面共有をしているので、たとえ北海道と沖縄ほど離れていたとしてもミラーリングが行なえます。
また、今回は試してみませんでしたが同じアクセスコードで接続すれば、もしかしたら複数のデバイスに画面共有できるのかもしれません。
もしそれが可能なら、遠距離で会議やセミナーなどする際も非常に便利ですよね。
使い方は様々あるかと思いますが、これは是非みなさんにも試してみていただきたいです。
今回使用した無料ミラーリングアプリ、Inkwireのダウンロードはこちら。