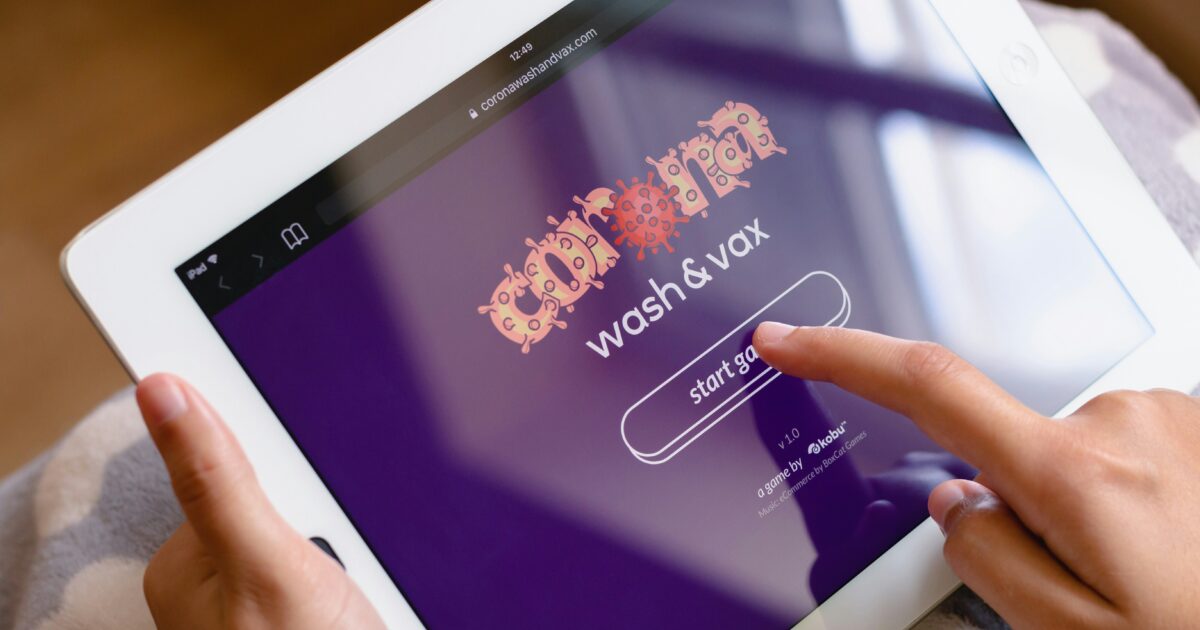Googleマップのルート作成を使いこなしたいと思いながらも、「経由地の追加がうまくできない」「ルートの保存や共有が分かりにくい」と感じたことはありませんか。
せっかく便利なGoogleマップを活用しきれず、移動や旅行の計画に時間がかかってしまう…そんな悩みを抱えている方も多いはずです。
この記事では、Googleマップでルート作成を効率よく行う具体的な方法から、よくある失敗例とその対策、さらにカスタムルートの作成や便利な活用テクニックまでを徹底解説します。
旅行やビジネス、日々の移動をもっとスマートにしたいと考えている方必見の内容です。
快適なルート作成のコツを知りたい方は、ぜひ続きをご覧ください。
Google Mapのルート作成方法
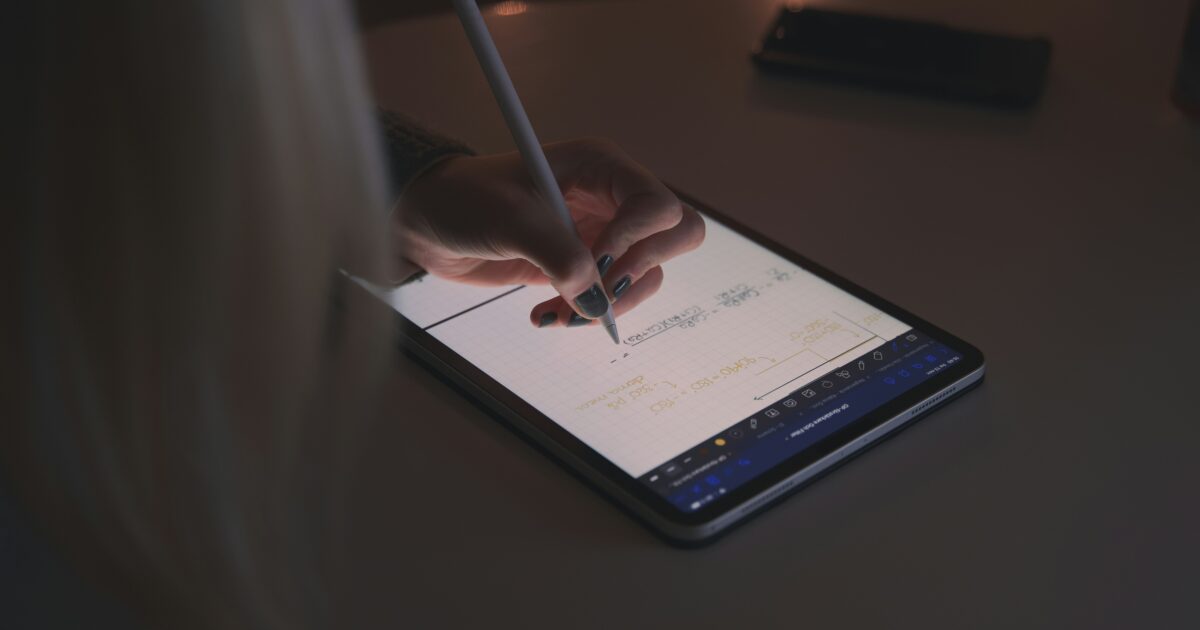

普通のナビだと経由地を選択できないけど、マイマップを使えば自分が寄りたいところは全部寄れちゃうよ。
マイマップを作る
まず最初に、マイマップ作成はパソコンで行うことをおすすめします。
タブレットやスマホのGoogle Mapsアプリではマイマップ作成が行えず、ブラウザから開いて操作する必要があるためです。
ただし、作成したマイマップはすべてのデバイス間(スマホ・タブレット・パソコン)で共有できるので安心してください。
というわけで今回はWindows PCでルートを作っていきます。
今回作成するルートはこんな感じです。
- 出発地奈良駅
- 経由地通天閣
- 経由地岸和田城
- 目的地関西空港

通常だったらこれを1つのルートとして作ることはできませんが、マイマップを使えば可能になります。
それでは実際に作っていきましょう。
まずは、Google Mapにアクセスします。
マイマップを作るにはGoogleアカウントが必要ですので、未ログイン状態の人は画面右上のログインよりログインしてください。
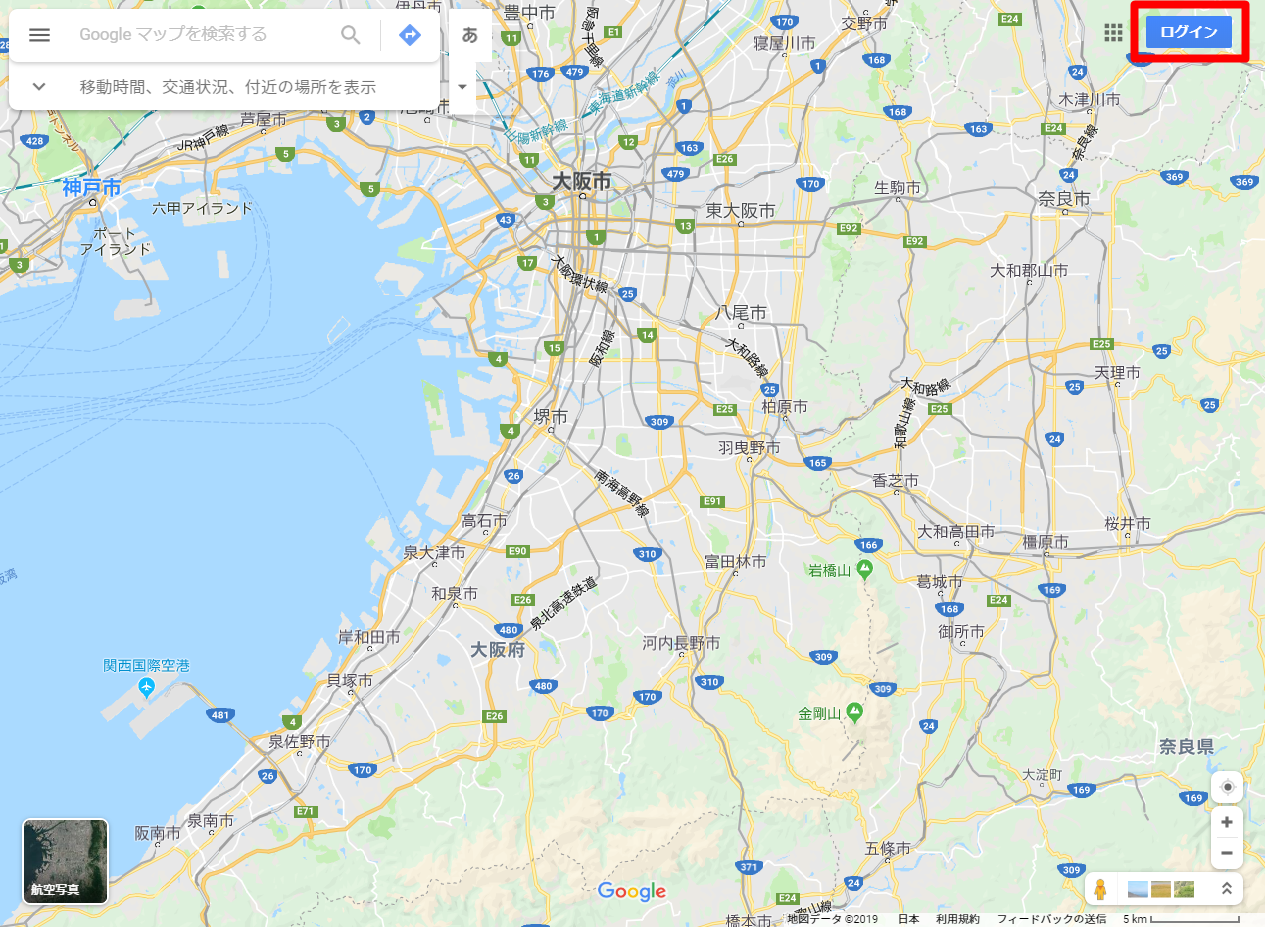
ログインができたら画面左上の≡をクリックします。
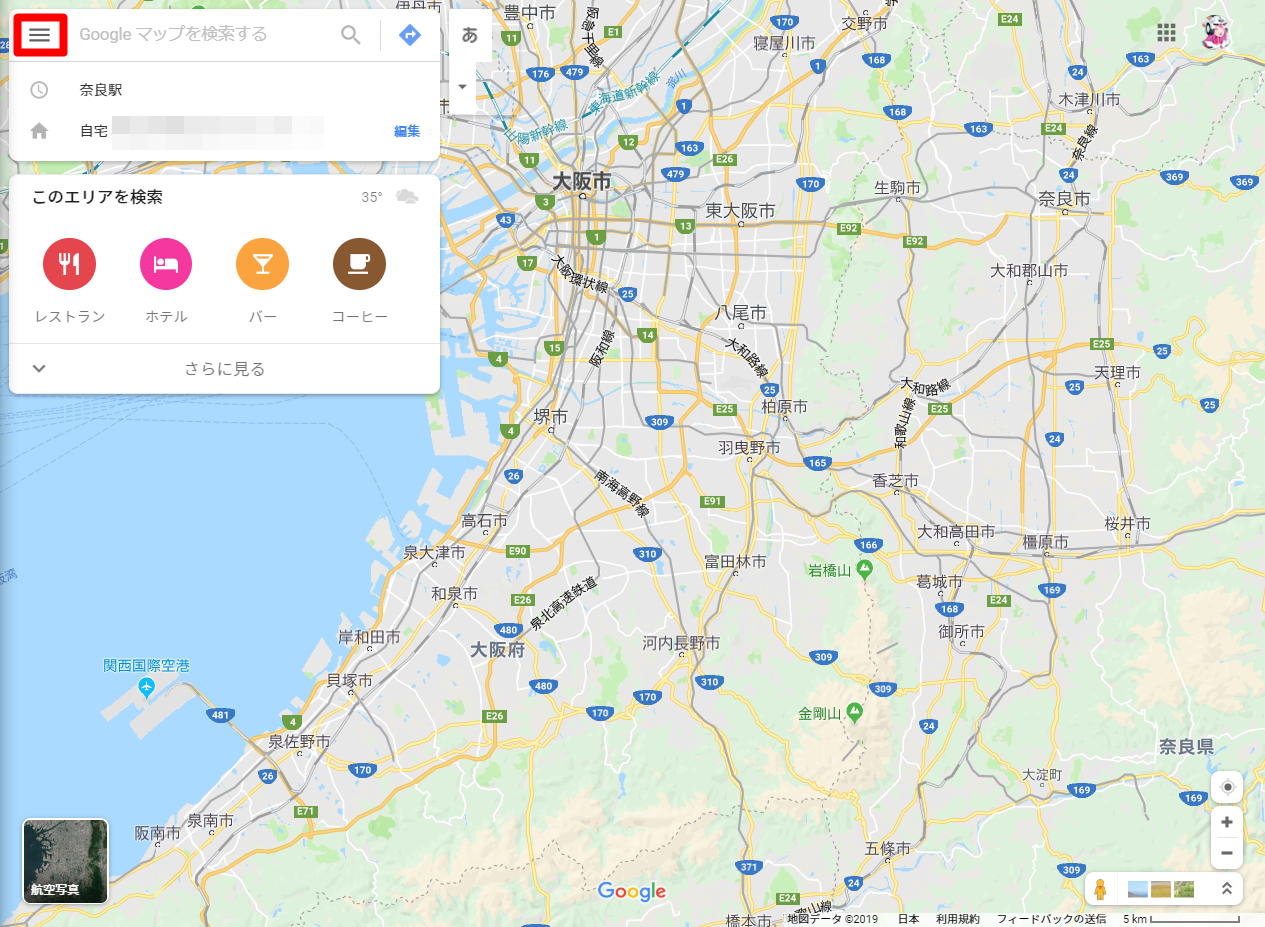
メニュー一覧の中にあるマイプレイスをクリックします。
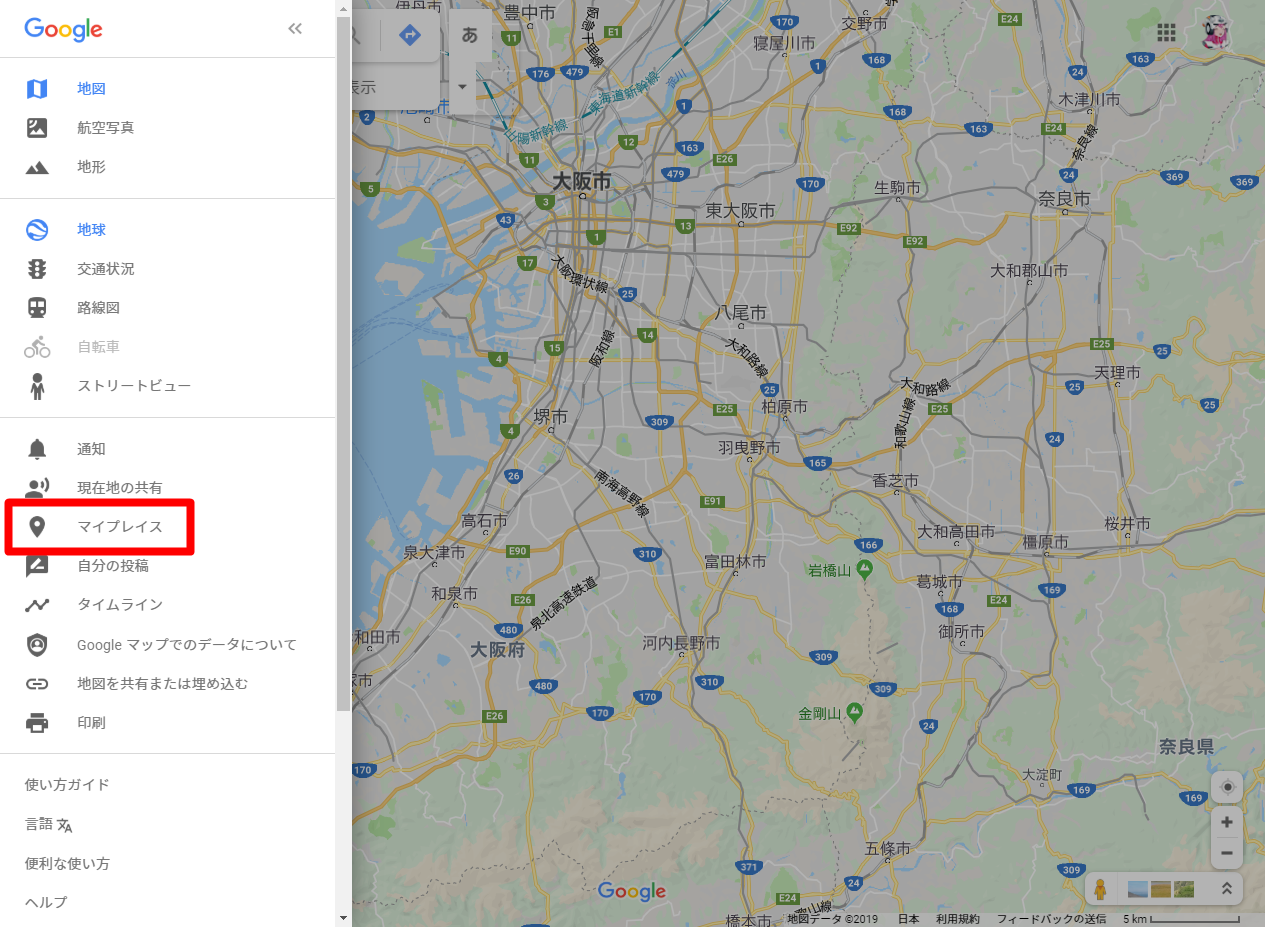
画面左下の地図を作成をクリックします。

すると新しい地図が開かれますので、まずは地図に名前をつけて管理しやすいようにしましょう。(名前は後から何度でも変更可能)
無題の地図をクリックします。
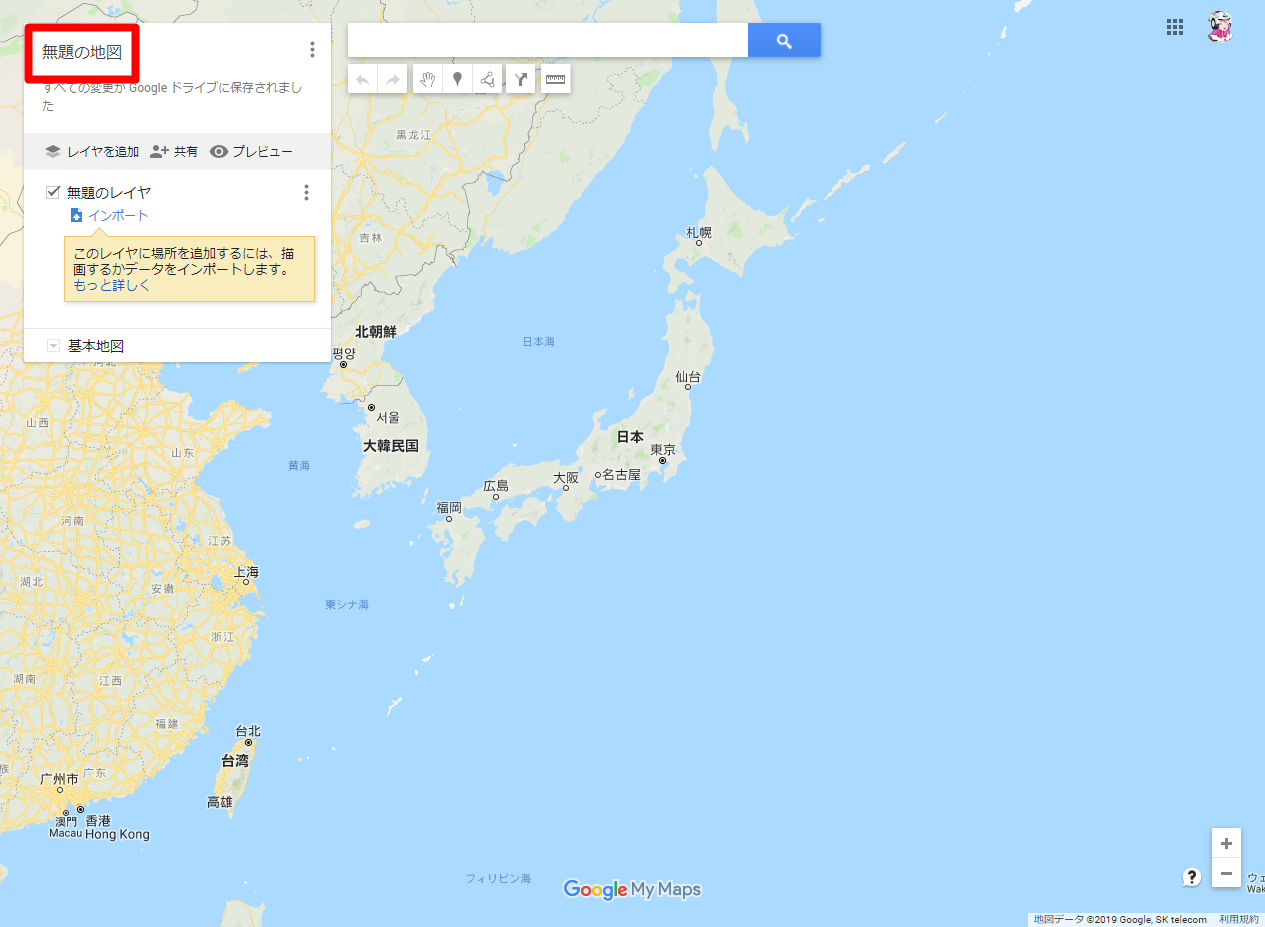
このようなポップアップが表示されるので、地図タイトルを記入して保存をクリックしましょう。
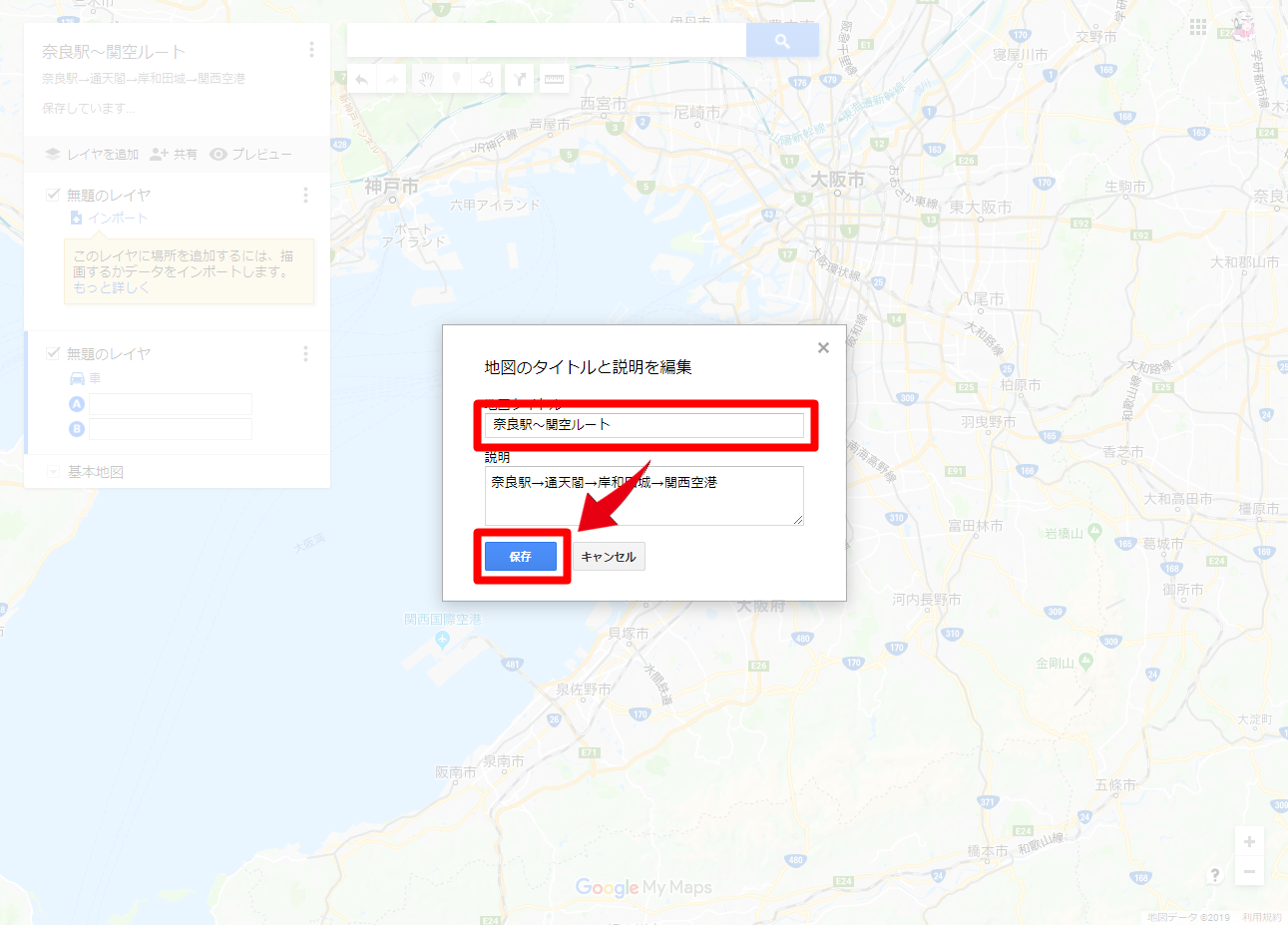

他のユーザー共有時に説明にルート順番も記載するとわかりやすいよ♪
経由地をマイマップに追加
続いて、キャプチャだと少し分かりづらいですがルートアイコンをクリックします。

すると新しいレイヤが作成されていますので、ここに寄りたい順番通りに出発地~経由地~目的地を入力していきます。
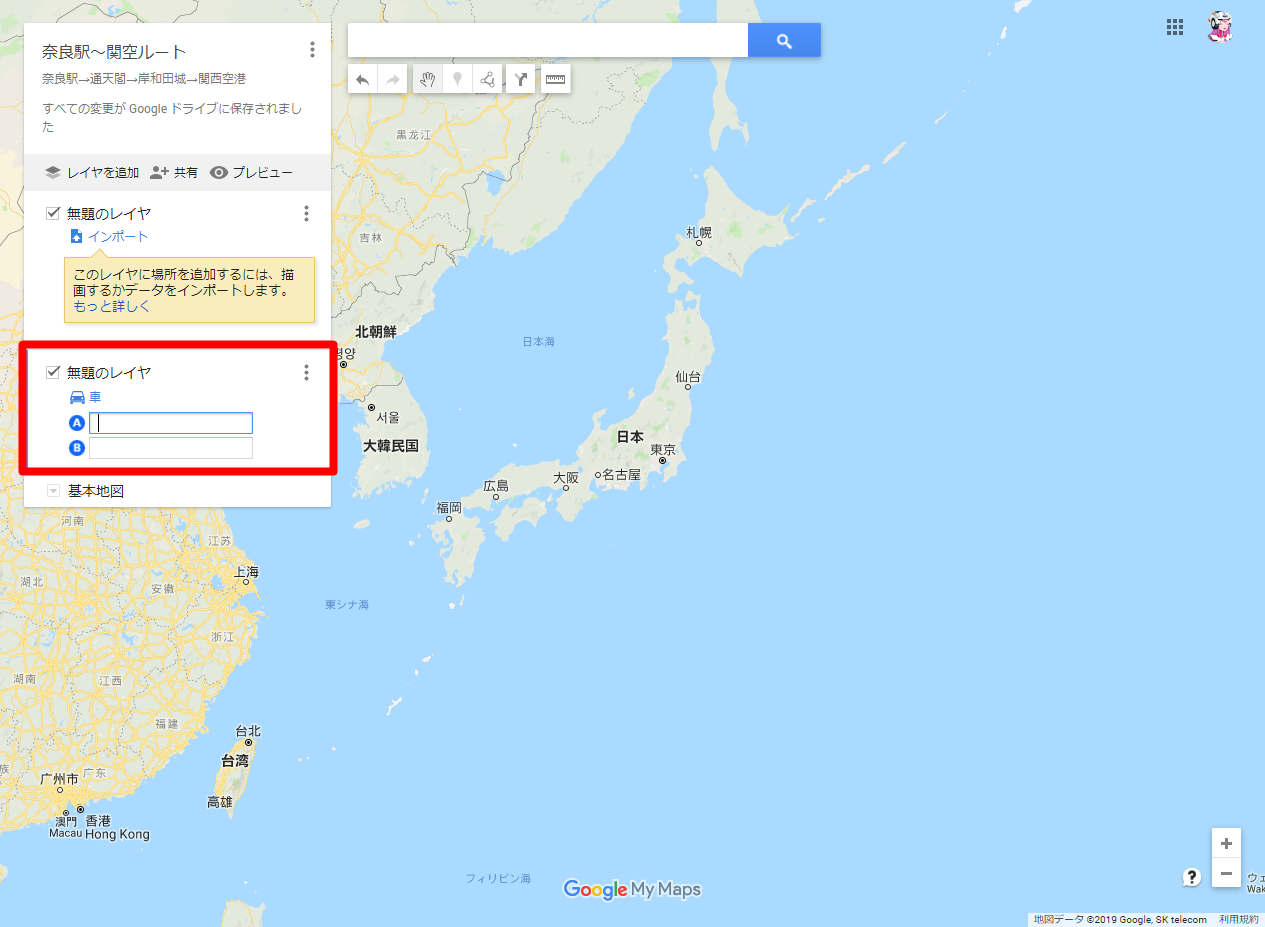
このように入力が完了すると、自動的に入力したどおりの順番で目的地へ向かうルートが作成されます。
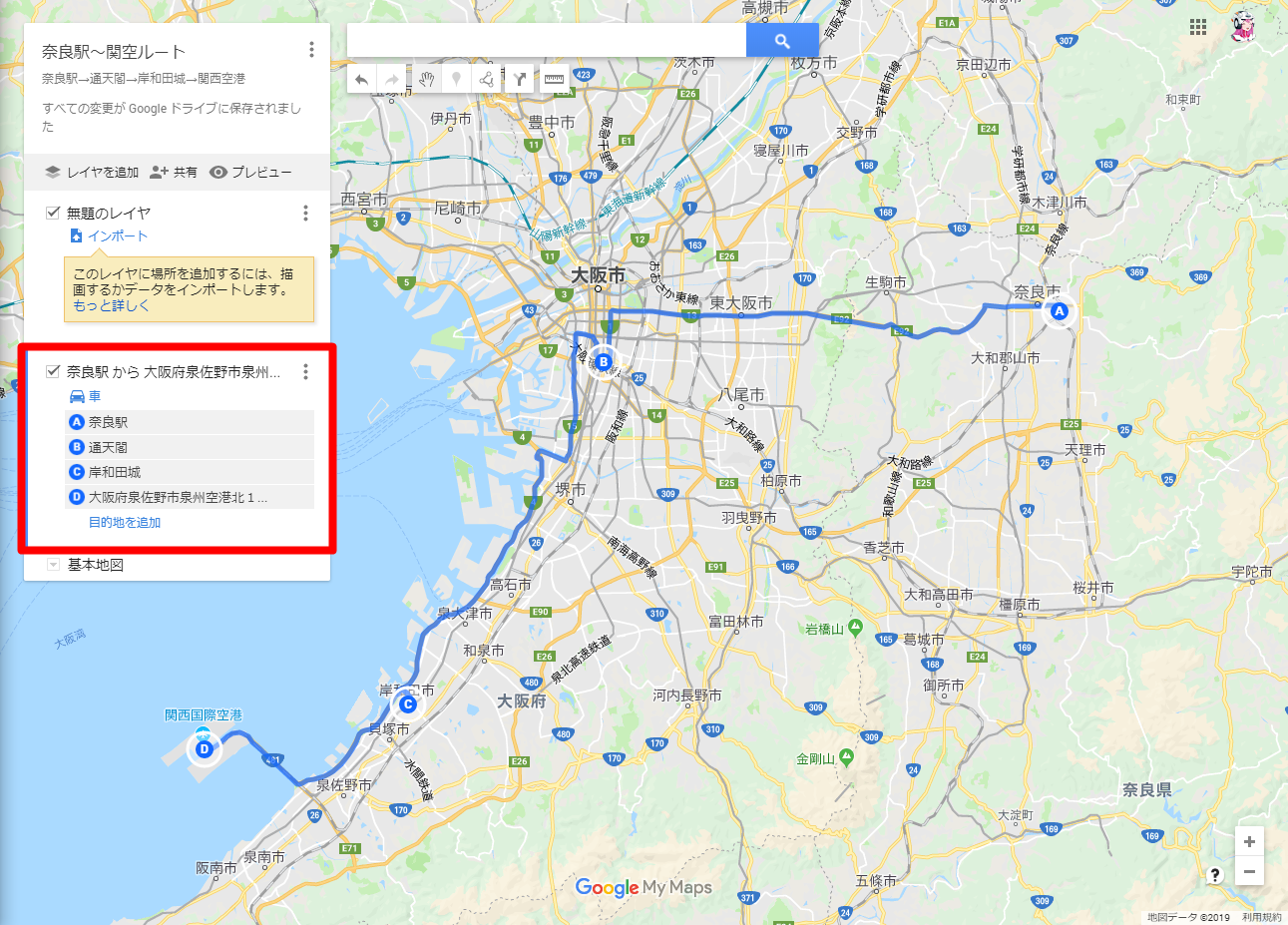
また、経路にカーソルを合わせてドラッグ・アンド・ドロップすることで自分が走りたい道路を選択することも可能です。

更に目的地や出発地、経由地の順番を変更したい場合は設置地をドラッグ・アンド・ドロップで移動することで簡単に経路変更も可能です。
(キャプチャではBとCの順番を入れ替えてみました)
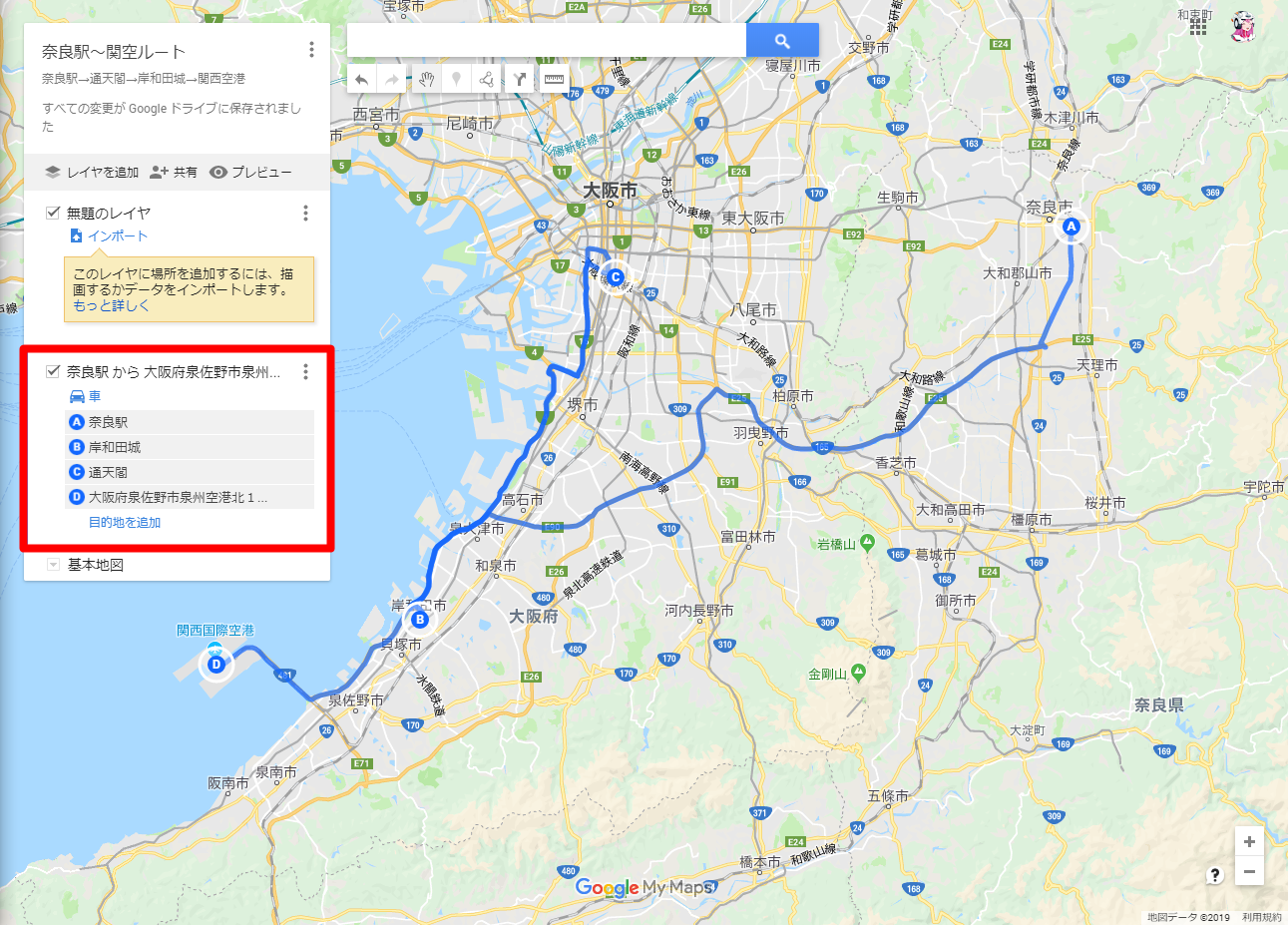
Google Mapの経路ルートを共有
それでは、ここまでで作成した経路ルートを他のユーザーや他のデバイスと共有してみましょう。
共有をクリックします。
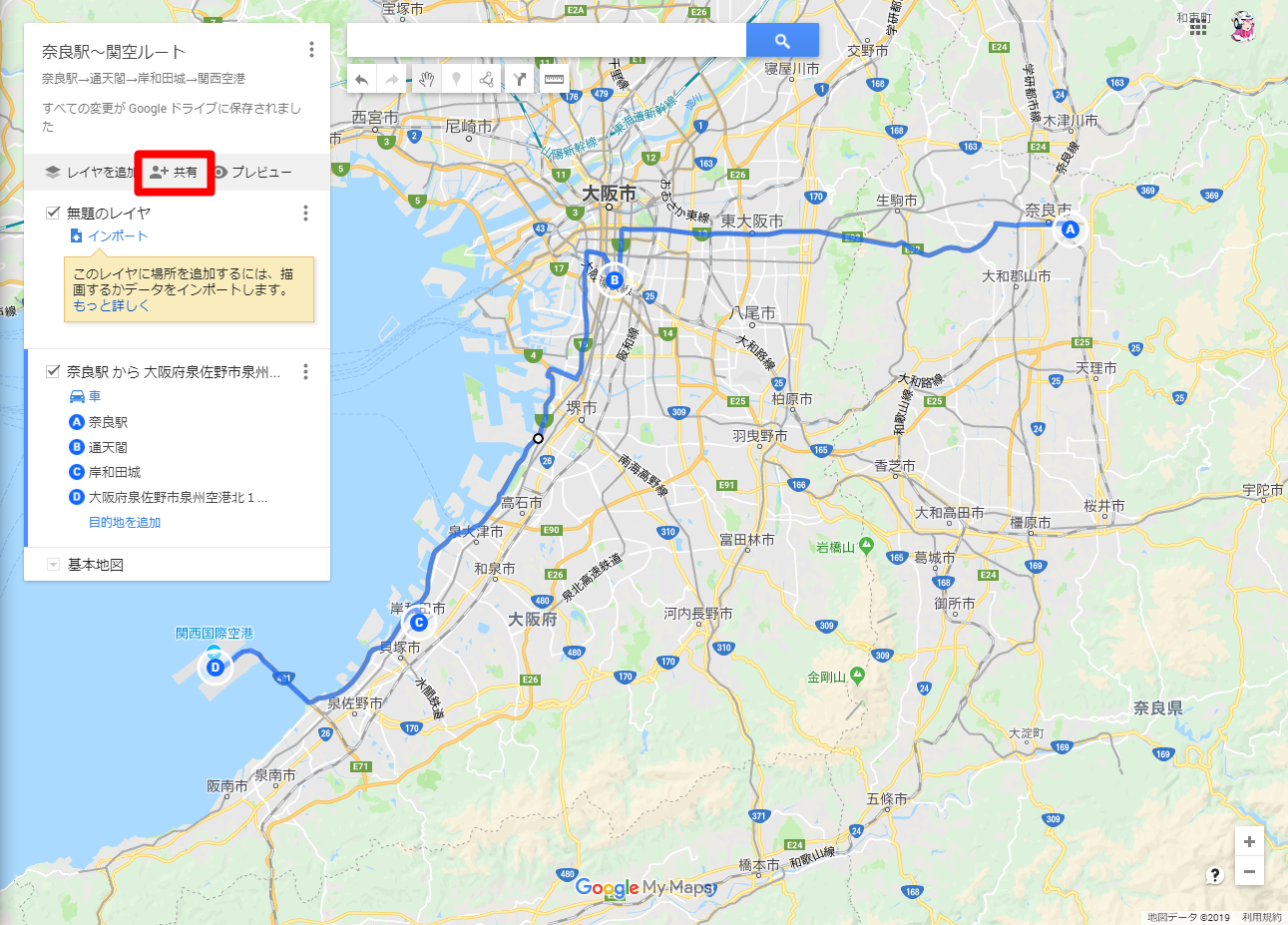
このままだと自分しかアクセスができませんので、続いて変更…をクリックします。
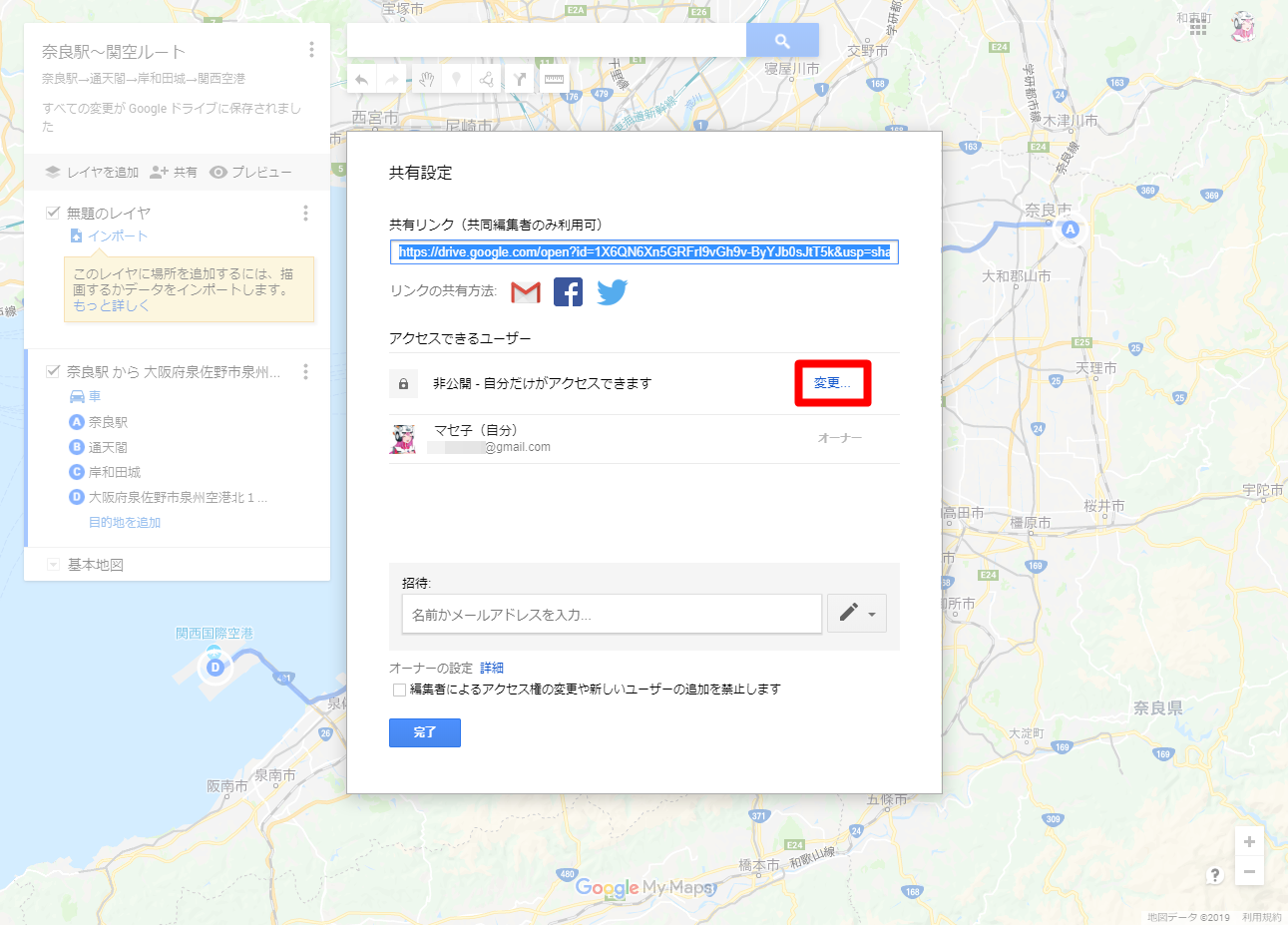
オン-リンクを知っている全員にチェックを入れて保存をクリックします。
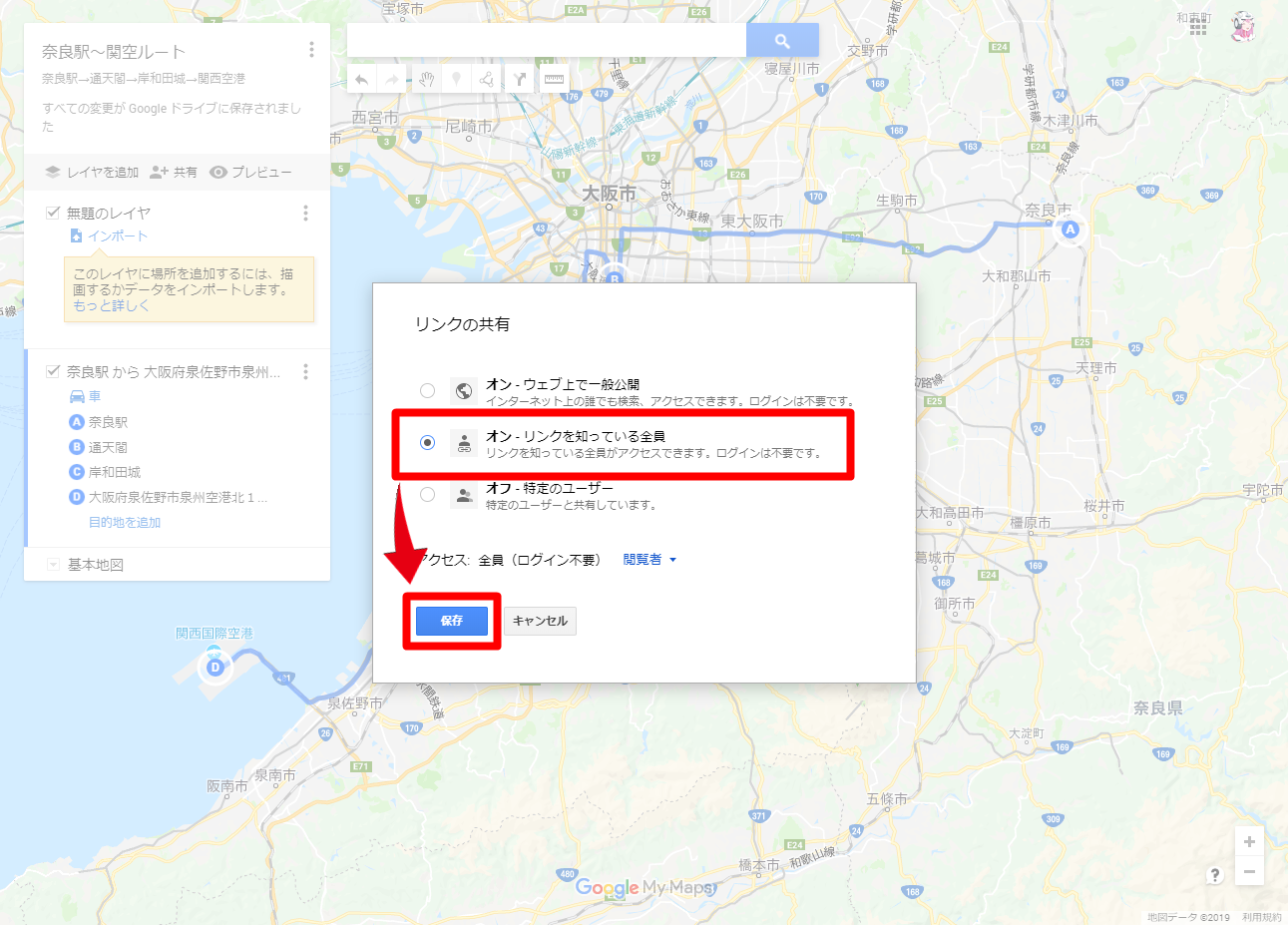
これでリンクを知っているユーザーなら誰でも作成した経路ルートを閲覧できるようになりましたので、このリンクをコピーして完了をクリックします。
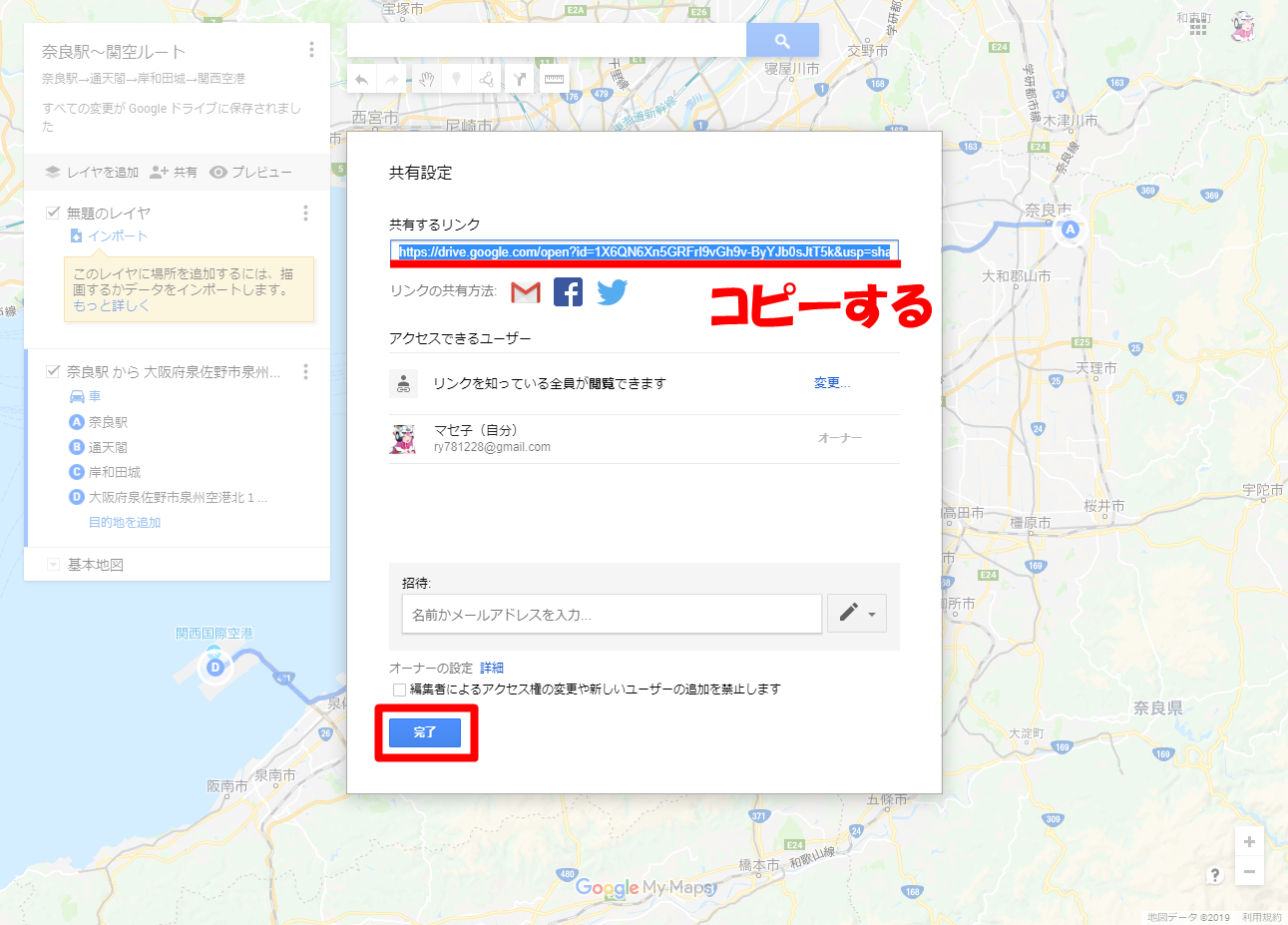
あとはコピーしたリンクを共有したい相手に送信すれば、作成したルートを共有できます。
いまPCで作成したルートをタブレットで見るとこんな感じ。
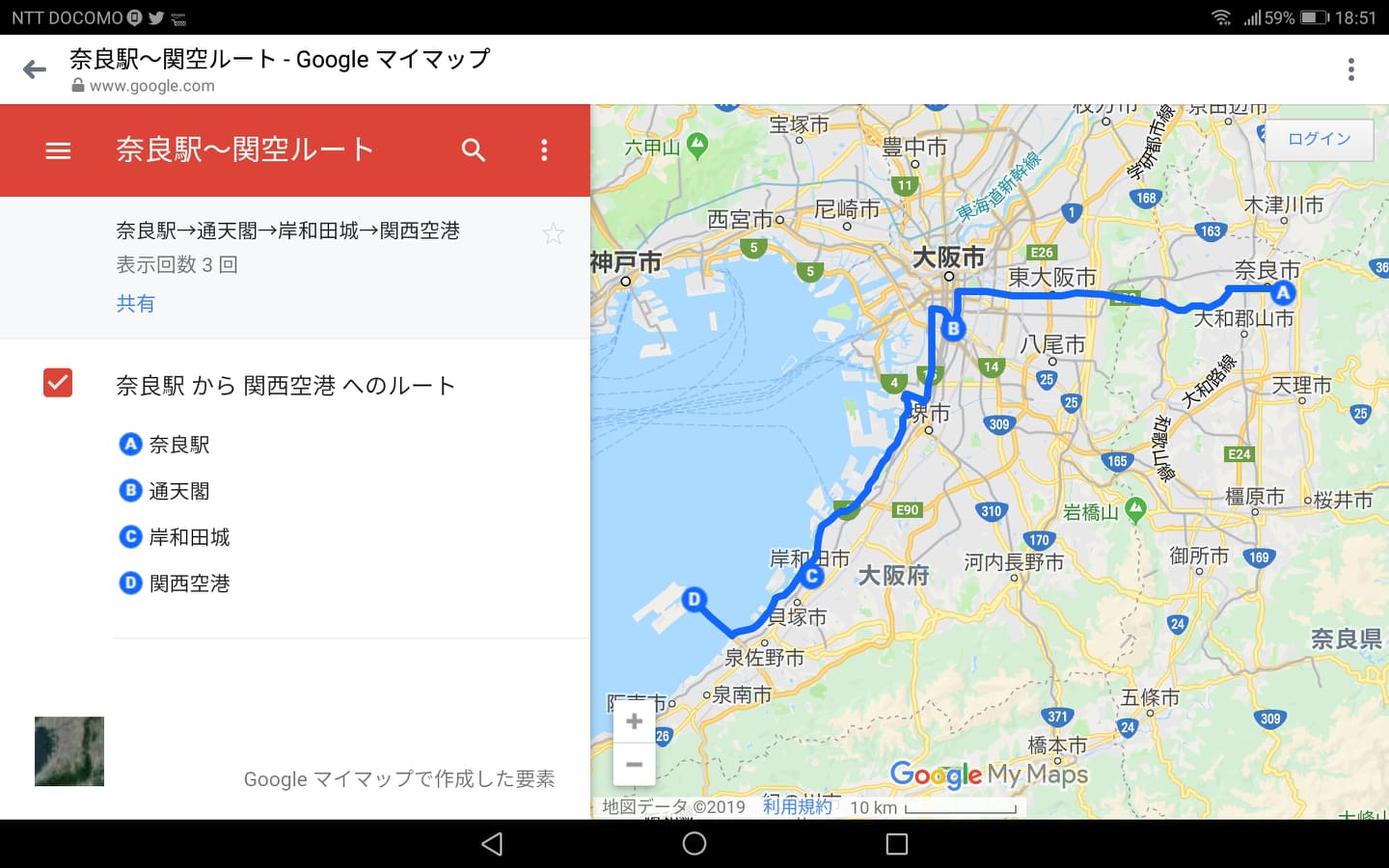

ツーリングやドライブ、旅行プランなどを決めるときにもとっても便利だね♪
経由地を決めて経路ルートを作るGoogle Mapの問題点

ここまでの手順で、行きたい経由地を通ってルートが作成できます。
ですが、残念なことにマイマップで作ったルートではナビゲーション機能が使えないんです。
なので、今回作ったルートはルートとして保存や閲覧はできるものの、これを使って音声ナビで経由地を通って目的地に行く、ということはできません。

これができるようになったらとっても便利なのに。Google先生っ なんとかして!
では、今回作ったルートで音声ナビを使いたい場合どうするのかというと、マイマップを使わず通常のナビ機能で都度目的地を入れるしかありません。
先程の例で言うと、天理駅から関西サイクルスポーツセンターまでナビをしてもらう。
次は、関西サイクルスポーツセンターから岸和田城までナビをしてもらう。
- 奈良駅
↓目的地を通天閣に設定 - 通天閣
↓目的地を岸和田城に設定 - 岸和田城
↓目的地を関西空港に設定 - 関西空港
と言った感じで、1つの経由地にたどり着くごとに次の経由地へのナビをしてもらうしかないのです。
そのつど目的地を入力して検索する手間が発生するので正直めんどくさいですが、機能として実装されていたいので致し方ありません。
このようにマイマップで作ったルートはナビゲーションは行えないものの、通ればいいルートなどは自動で最適なものを出してくれますので、それだけでも利用価値はあるでしょう。
カーナビとしてタブレットを車載すると便利

若干話しが脱線しますが、カーナビとしてタブレットを車載利用するとめちゃくちゃ便利です。
- 大画面なのでカーナビも超見やすい
- スマホのバッテリーがなくならない
- 撮影した写真を大画面で皆で見れる
- 移動中の車内で音楽PVや映画も楽しめる
と良いことづくしですので、是非導入を検討してみてください。
きっと「もっと早く設置すれば良かった!!」と思うはずですよ。

運転席から見たandroidタブレット。

Googleマップでルート作成する際によくある失敗と対策
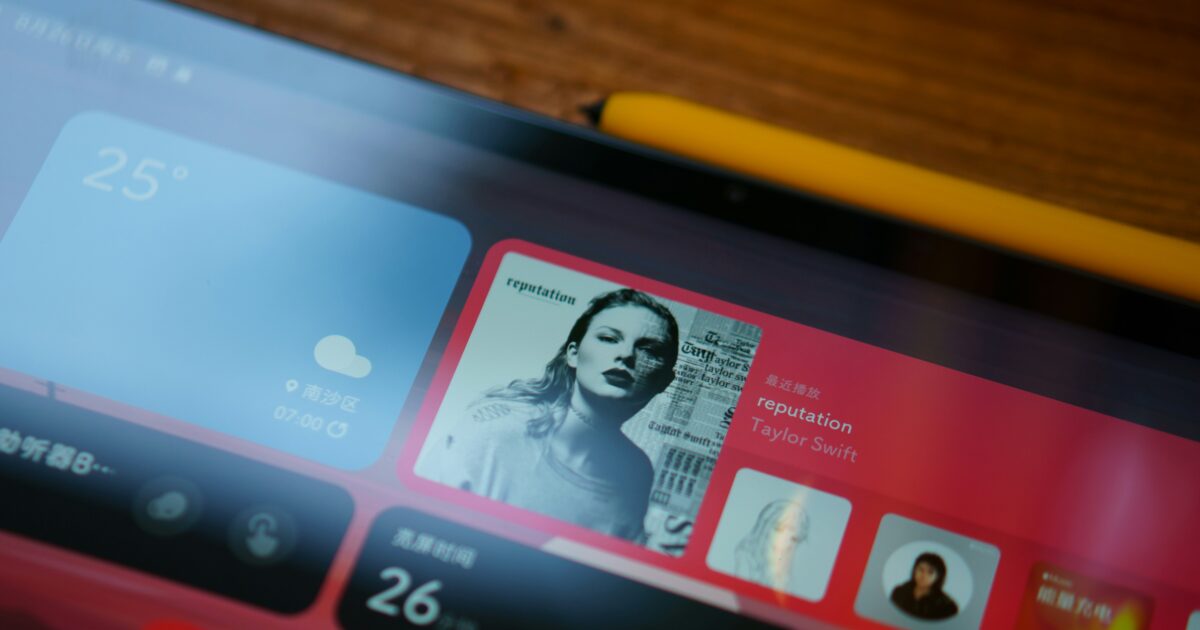
Googleマップでルートを作成する際、初めての方だけでなく普段利用している方でも思わぬミスが起こることがあります。
正しいルートが表示されなかったり、経由地がうまく設定できなかったりすると、出発前にストレスを感じることも少なくありません。
ここでは、Googleマップでルート作成時によくある失敗と、その具体的な対策について解説します。
経由地が追加できない場合のチェックポイント
経由地は複数設定できるはずなのに、なぜか追加できないといったトラブルに直面するケースがあります。
そんな場合は、次のようなポイントを確認するとよいでしょう。
- 一度に設定できる経由地の上限(パソコンは最大9か所、スマートフォンアプリは最大9か所)があるため、既に上限に達していないか確認します。
- Googleアカウントでログインしているかどうかによって利用できる機能が変わる場合があります。
- ブラウザやアプリが最新バージョンでない場合、不具合が発生することがありますので、アップデートしましょう。
- インターネット接続が不安定な時も設定ができない場合があります。
これらをチェックしても解決しない場合は、一度アプリやブラウザを再起動したり、キャッシュを削除することも有効です。
目的地や順番の変更時の注意点
ルート作成中、経由地や目的地の追加・削除や順番の変更をすると、意図しない経路になることがあります。
操作する前に、以下の点に注意してください。
| 注意点 | 対策 |
|---|---|
| 経由地をドラッグして順番を変更した後、ルートが遠回りになることがある | 変更後に必ずルート全体を確認し、必要なら再調整する |
| 目的地を削除すると経由地がリセットされる場合がある | 順序の入れ替え前に必要な地点をメモしておく |
| 地名・住所を間違えて入力する | 正式な名称で入力し、選択候補から正しいものを選ぶ |
順番を変更したい時は作業の前後で必ずルート全体を見直すようにしましょう。
経路が思い通りにならない原因
Googleマップは自動的に最適なルートを提案しますが、時には希望とは異なる道順が表示されることがあります。
経路が思い通りにならない主な原因には、以下のようなものがあります。
- 交通規制や通行止めの情報が反映されている場合
- 有料道路や高速道路を利用する設定になっている
- 経由地を正確に指定していないため、意図しないルートになる
- 地図の表示スケールや拡大縮小によって見逃しがある
経路が希望通りにならない場合は、経路オプションから「有料道路を使わない」や「高速道路を使わない」の設定を見直しましょう。
また、経由地や目的地が正しいか再入力したり、最新の交通情報に更新することもポイントです。
Googleマイマップを使ったカスタムルートの作成方法
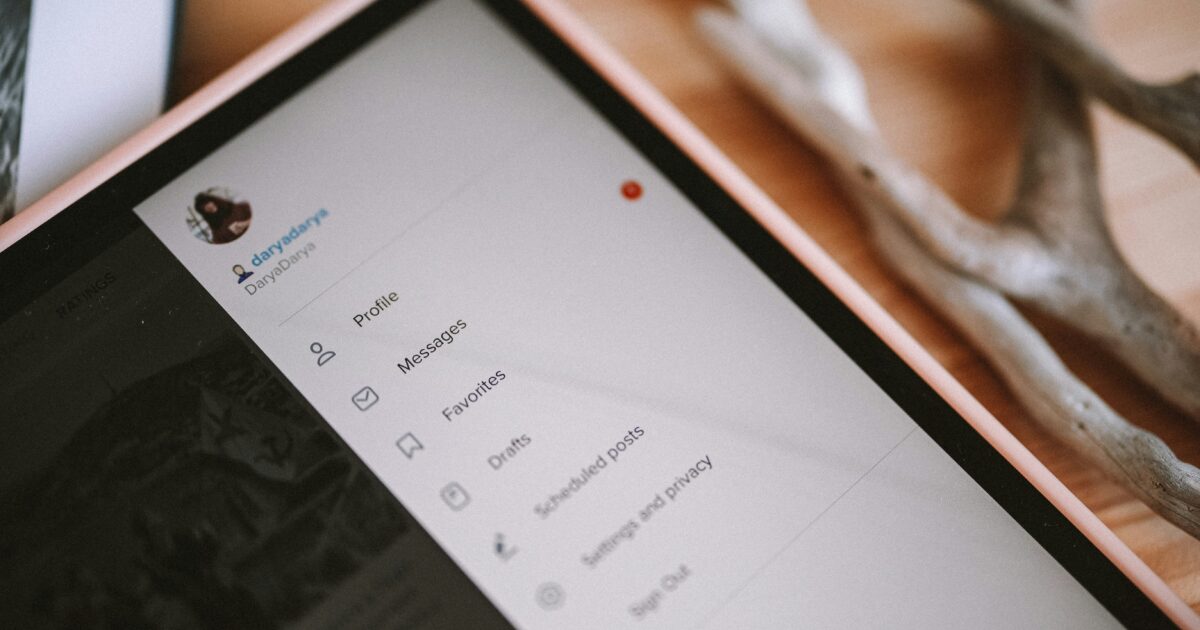
Googleマイマップを使うことで、自分だけのオリジナルルートを簡単に作成できます。
旅行や営業ルート作成、趣味の散策計画など、自由な用途でカスタマイズできるのが魅力です。
Googleマイマップと通常マップの違い
Googleマイマップと通常のGoogleマップにはいくつかの大きな違いがあります。
| 項目 | Googleマップ | Googleマイマップ |
|---|---|---|
| ルート作成の自由度 | 限られる(推奨ルートのみ) | 自由にカスタムルートを作成可能 |
| 保存・共有 | 基本的には不可 | 地図ごとに共有・編集が可能 |
| マーカーやラインの追加 | 不可 | 可能(好きな場所にマーカーやライン追加) |
| カスタマイズ性 | 低い | 高い(色・アイコン変更可) |
このように、Googleマイマップでは自分だけのオリジナルな地図やルートを作成・管理できるのが大きな特徴です。
Googleマイマップでルートを作成する手順
Googleマイマップでカスタムルートを作る手順は以下の通りです。
- Googleマイマップにアクセスし、「新しい地図を作成」をクリックします。
- 左側のメニューから「ルートを追加」アイコンを選択します。
- スタート地点とゴール地点、経由地を地図上で指定します。
- 必要に応じてルートに名前を付け、保存します。
- 作成したルートは自由に編集・削除・追加が可能です。
複数の地点を追加したり、手書きで経路を描くこともできるので、細かなカスタマイズに対応しています。
カスタムアイコンや色の変更方法
Googleマイマップでは、地点マーカーやルートの色・アイコンを自由に変更できます。
操作手順はとても簡単です。
- 地図上で編集したいマーカーやラインをクリックします。
- ポップアップメニューの「スタイル変更」または「色を変更」を選択します。
- アイコンの形や色、ラベルを選んで適用します。
観光地は青い星型、レストランはオレンジ色など、用途や好みに合わせて見やすくカスタマイズしてみてください。
Googleマップのルート作成が役立つ具体的なシーン

Googleマップのルート作成機能は、日常生活や仕事、レジャーまで幅広い場面で活躍します。
目的地の数や移動手段に応じて最適なルートを簡単に作成できるため、効率的でストレスの少ない移動をサポートしてくれます。
旅行や観光のルートプランニング
旅行や観光の際、見どころを無駄なく巡るためには事前のルート作成がとても役立ちます。
「宿泊先からどの順番で観光名所を回れば時間を有効に使えるか」「交通費を抑えたい」という要望にも、Googleマップは柔軟に対応してくれます。
- 複数の観光スポットを順番に訪れるルートを自動で提案
- 交通機関(電車・バス)の時刻や乗り換えも簡単にチェック
- 徒歩や自転車で回れる範囲を視覚的に確認可能
こうした機能のおかげで、現地での迷いや時間のロスを減らし、安心して旅を楽しめます。
ビジネスでの複数拠点訪問ルート
営業や取引先訪問など、複数の拠点を効率よく回ることが求められるビジネスシーンでもGoogleマップのルート作成はとても便利です。
移動する順番や距離、所要時間をもとに、最も合理的に回れるスケジュールを立てることができます。
| 用途 | ルート作成のメリット |
|---|---|
| 営業活動 | 訪問先ごとの位置関係を把握しやすく、効率的なルートを組める |
| 出張 | 移動時間を短縮して、面談や打ち合わせの時間を確保しやすい |
| 商談 | アポイント時間に余裕を持った計画が立てられる |
このように、業務の無駄を減らし、成果の最大化にもつなげやすくなります。
配送や出張、日常の移動管理
Googleマップのルート作成は、配達や出張のスケジュール調整、さらには毎日の通勤・通学にも役立ちます。
配送業務では、効率的なルート設定によってガソリン代や人件費の削減につながります。
また、日々のちょっとした用事や送り迎えでも、渋滞情報や道路状況に応じてベストなルートを選べます。
たとえば、荷物の配達ルートをGoogleマップで計画すれば、どの順で回ると短時間で多くの届け先に行けるか一目で分かります。
これにより、作業の効率化や時間の有効活用が実現できます。
Googleマップでルート作成をさらに便利にする活用テクニック

Googleマップのルート作成機能は、日々の移動や旅行の計画にとても役立ちます。
しかし、基本的な使い方だけでなく、ちょっとした工夫を加えるだけで、より便利に活用することができます。
ここでは、移動前に経路をしっかり把握したい方や、スムーズな連携で効率的に予定を立てたい方に向けて、便利な活用テクニックを紹介します。
ストリートビューで事前に経路確認
目的地までのルートを作成したら、ストリートビューを使って経路を事前にチェックしましょう。
実際の街並みや建物、交差点の様子を画像で確認できるので、初めて行く場所で迷う不安を減らせます。
特に曲がり角やランドマークを写真で把握することで、よりスムーズな移動が可能です。
| 確認ポイント | メリット |
|---|---|
| 分かれ道や曲がり角 | 迷いやすい場所を事前把握 |
| 目的地周辺の外観 | 到着時にすぐ見つけやすい |
| バス停や駅の場所 | 公共交通利用時にも安心 |
スマートフォンアプリでも簡単にストリートビューを起動できるので、移動前に一度確認すると安心です。
移動距離や所要時間を活用した予定調整
Googleマップでルート作成をすると、最速ルートだけでなく、複数の移動手段や所要時間の目安も表示されます。
これを活用すれば、移動ルートごとに比較しやすく、効率よく予定を立てることができます。
- 目的地までの予想到着時刻を見て余裕のあるスケジュールを立てる
- 複数箇所を巡る場合は、経路検索で順序を入れ替えて最短ルートを比較できる
- 渋滞状況もリアルタイムで反映されているため、所要時間の変動にも柔軟に対応できる
目的地の開店・閉店時刻などにも合わせて、無駄のないスケジュール調整が可能です。
ルート作成機能と連携できる他のアプリ
Googleマップのルート作成は、他のアプリと連携させることで、さらに便利に使えます。
たとえばGoogleカレンダーと連携すれば、予定と移動時間が自動で表示されるので、移動漏れ防止に役立ちます。
また、乗換案内アプリやタクシー配車アプリとも連携できるため、状況に応じて最適な移動手段を選べます。
| 連携できる主なアプリ | できること |
|---|---|
| Googleカレンダー | 移動時間も含めた予定管理 |
| 乗換案内アプリ | 最適な電車・バス経路の検索 |
| タクシー配車アプリ | 目的地までワンタッチで配車 |
このように、他の便利なサービスと組み合わせることで、Googleマップのルート作成機能を最大限活用できます。
Googleマップのルート作成機能を活かして移動を快適にするポイント

Googleマップのルート作成機能を上手に使うことで、毎日の移動がよりスムーズになります。
出発地点と目的地を入力するだけでなく、経由地の追加や交通手段の選択も細かく調整できます。
出発時刻や到着時刻を指定すれば、渋滞予測や公共交通機関の時刻表も考慮した最適ルートを提案してもらえます。
さらに、混雑状況や道路工事などの最新情報もリアルタイムで反映されるので、無駄な時間や混乱を防げます。
出先からスマートフォンでルートを確認すれば、初めての場所でも安心して移動できます。
効率よく移動ルートを組み立てることは、プライベートでもビジネスでも役立つ重要なスキルです。
Googleマップのルート作成機能を活用して、自由で快適な移動を実現しましょう。