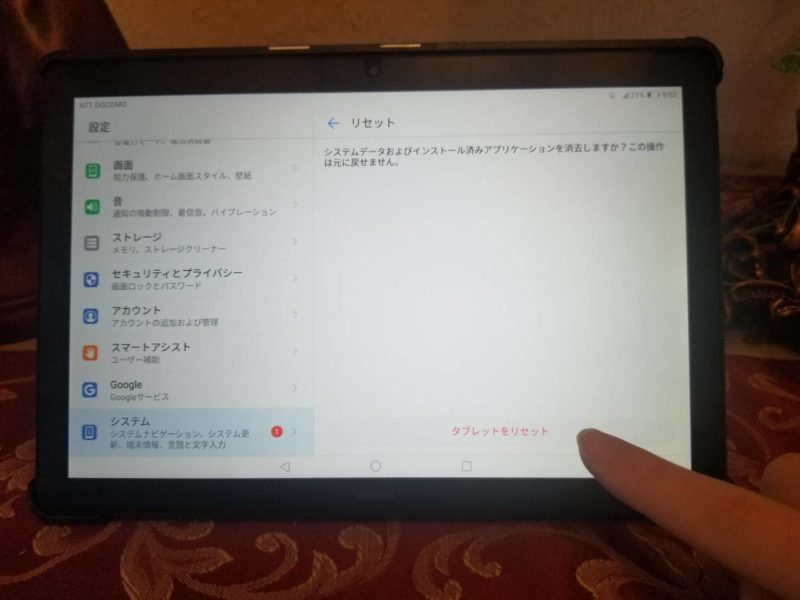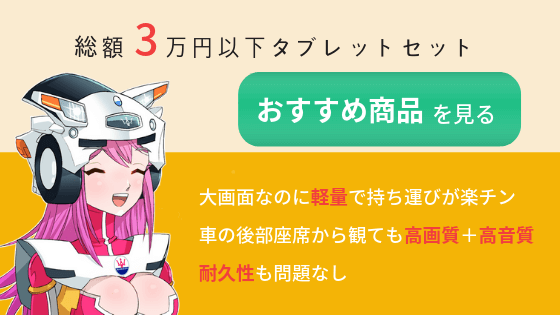このページでは、Androidタブレットの初期化方法を画像付きでご紹介していきます。
これから初期化を行いたい人も、同じように作業を進めれば2分もあれば初期化ができますので一緒に進めていきましょう。
タブレット初期化の前にバックアップを
タブレットを初期化する前に、必ずデータのバックアップを取っておきましょう。
その時は必要ないと思っても、後から初期化してしまったことを公開することも珍しくありません。
大した手間は必要ないので、念の為ということで必ずバックアップをとることをおすすめします。


ちゃんとバックアップしないとダメだよっ!
Androidタブレットの初期化方法
タブレットの初期化時には必ずバッテリー残量があることを確認してください。
初期化中にバッテリーが0になってしまうとうまく初期化が完了しません。
それでは、初期化を行っていきましょう。
まずは、設定を開きます。
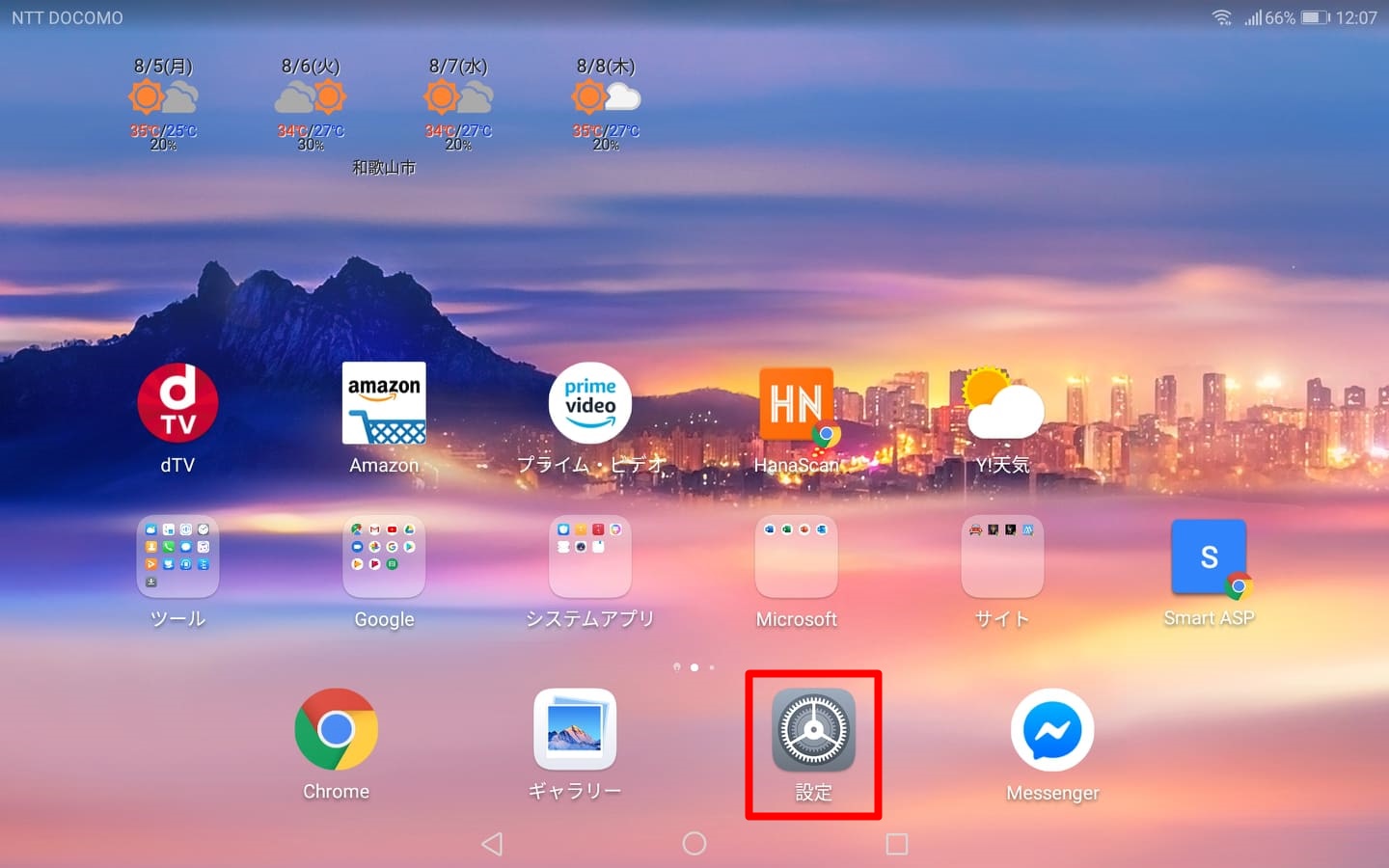
システムの中にあるリセットをタップします。
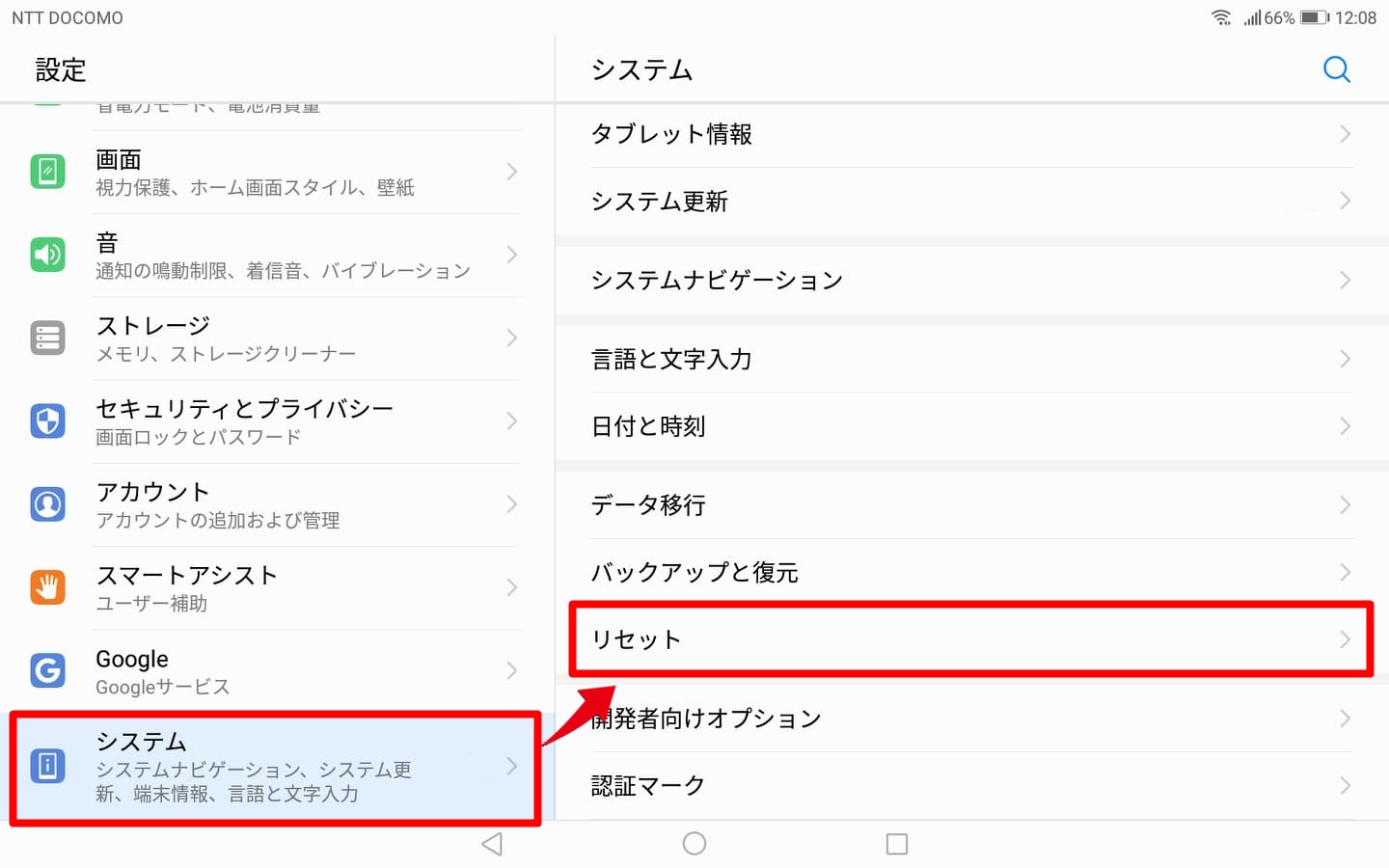
データの初期化をタップします。
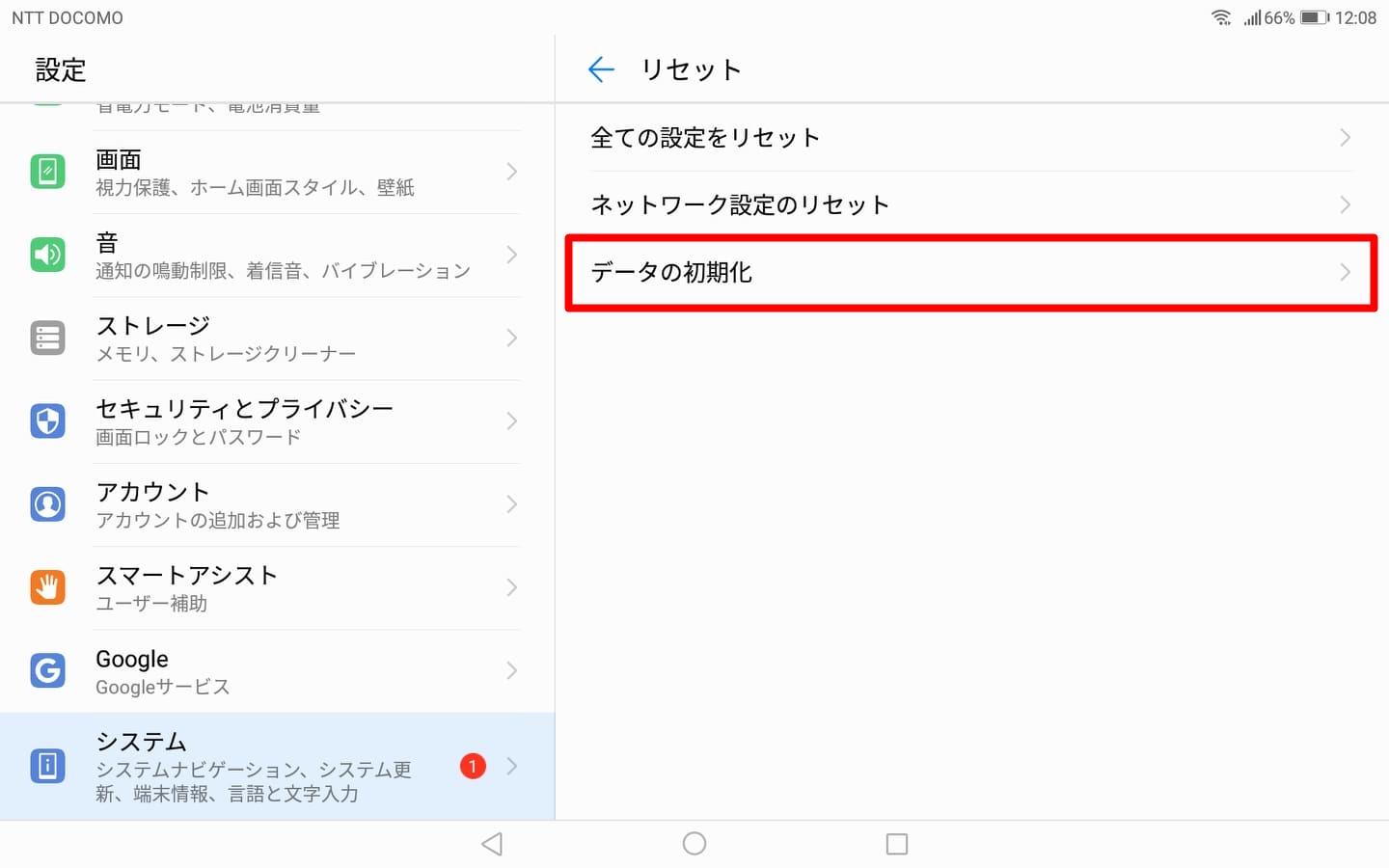
タブレットをリセットをタップします。
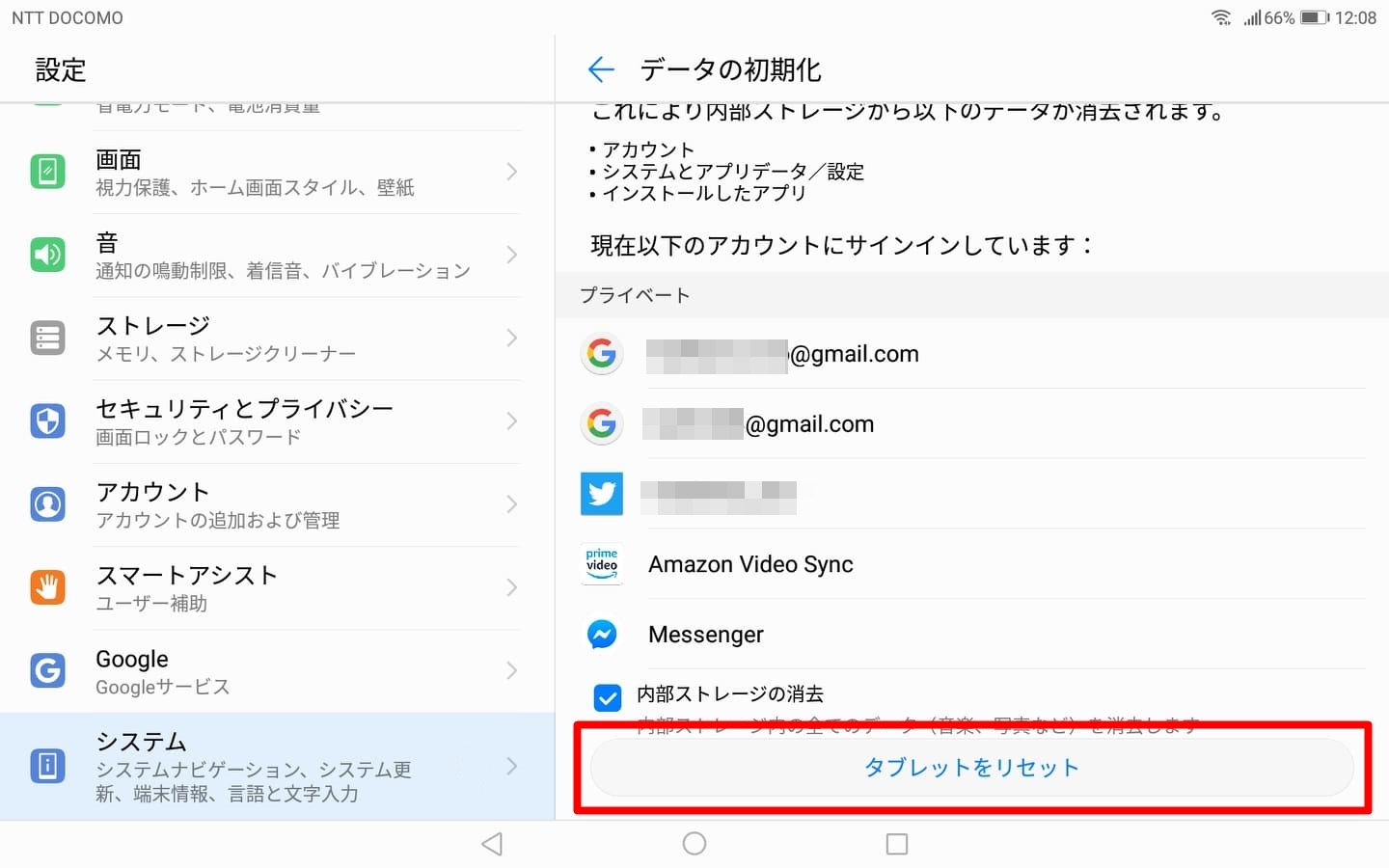
タブレットをリセットをタップします。
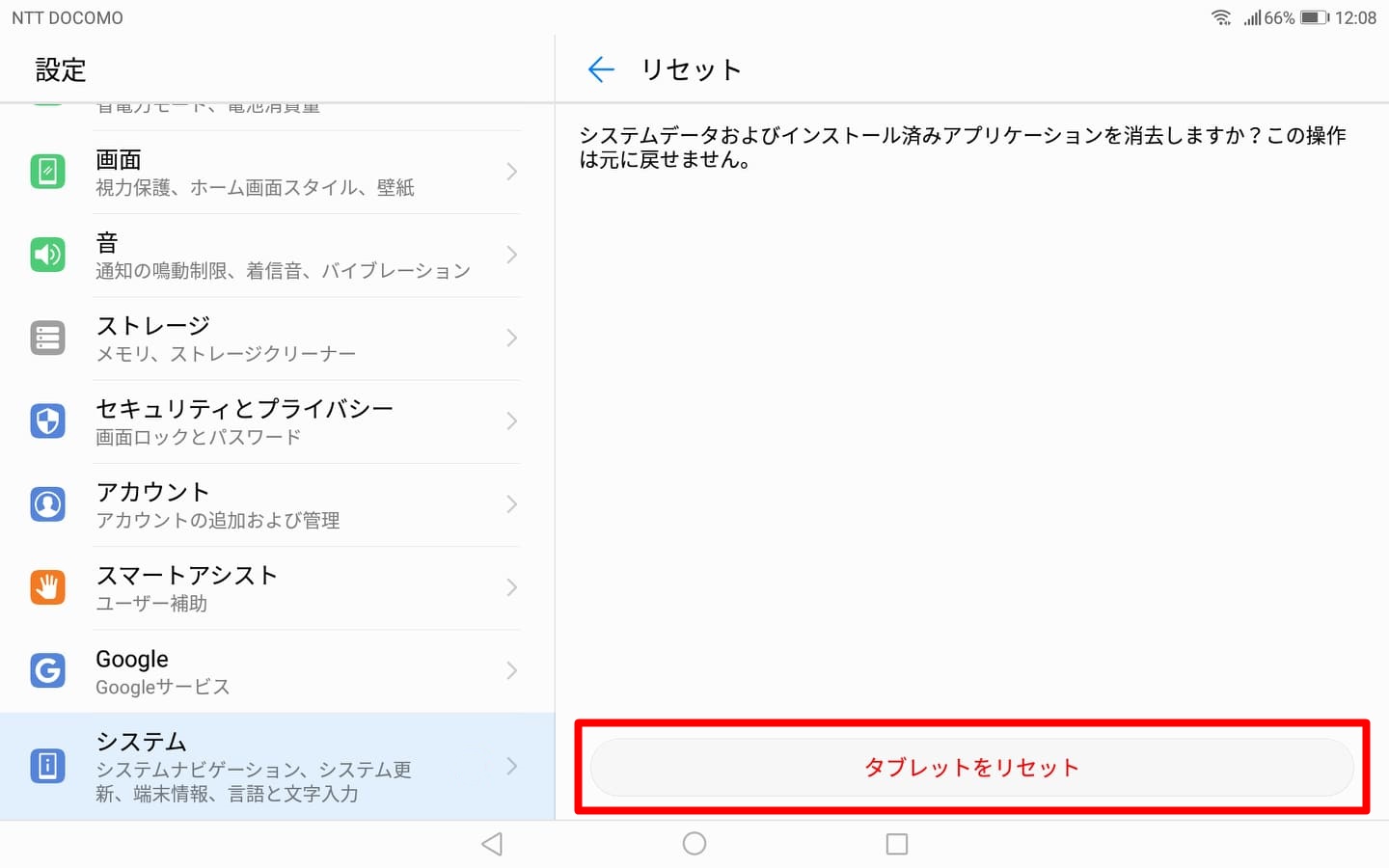

これでタブレットの初期化は完了だよ。お疲れさま❤
タブレットのパスワードを忘れた時の初期化方法
タブレットの初期化を行いたいものの、画面ロックのパスワードを忘れて初期化ができない場合の初期化方法も紹介しておきます。
パスワードがわからなくて設定アプリから初期化が行えない場合は「Find My Device」というサービスを使って別の端末から初期化を進めるといいでしょう。

Find My DeviceはGoogle公式の無料サービスで、端末を探したり遠隔で初期化できるサービスなんだよ。
この方法でタブレットを初期化するには以下の4つの条件を満たしている必要があります。
- パスワードを忘れたタブレットでGoogleにログインしている
- 位置情報がオンになっている
- 端末を探すがオンになっている
- タブレット以外のネットに繋がるデバイスがある
それでは、手順をご紹介します。
まずはFind My Deviceにどのスマホでもパソコンでもいいのでアクセスします。
ここではパスワードを忘れたタブレットでログインしているGoogleアカウントを入力して次へをクリックしてください。
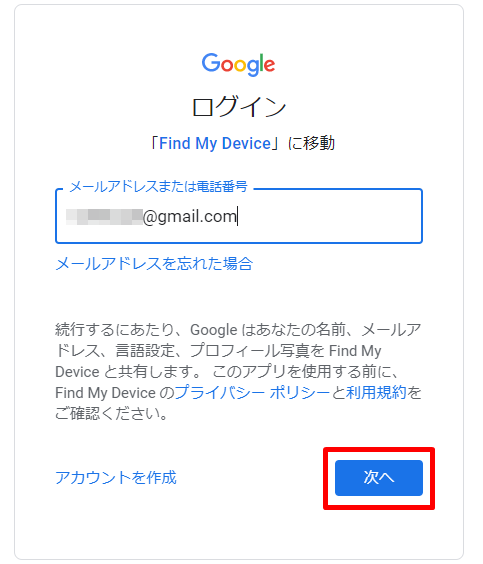
パスワードを入力して次へをクリックします。
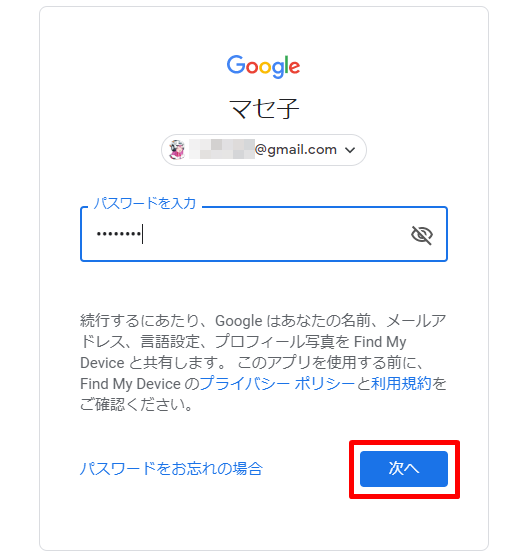
すると、タブレット側で位置情報設定が問題なければこのような画面になるはずです。
画面左上の端末情報を確認して、間違いなければ端末データを消去をクリックしましょう。
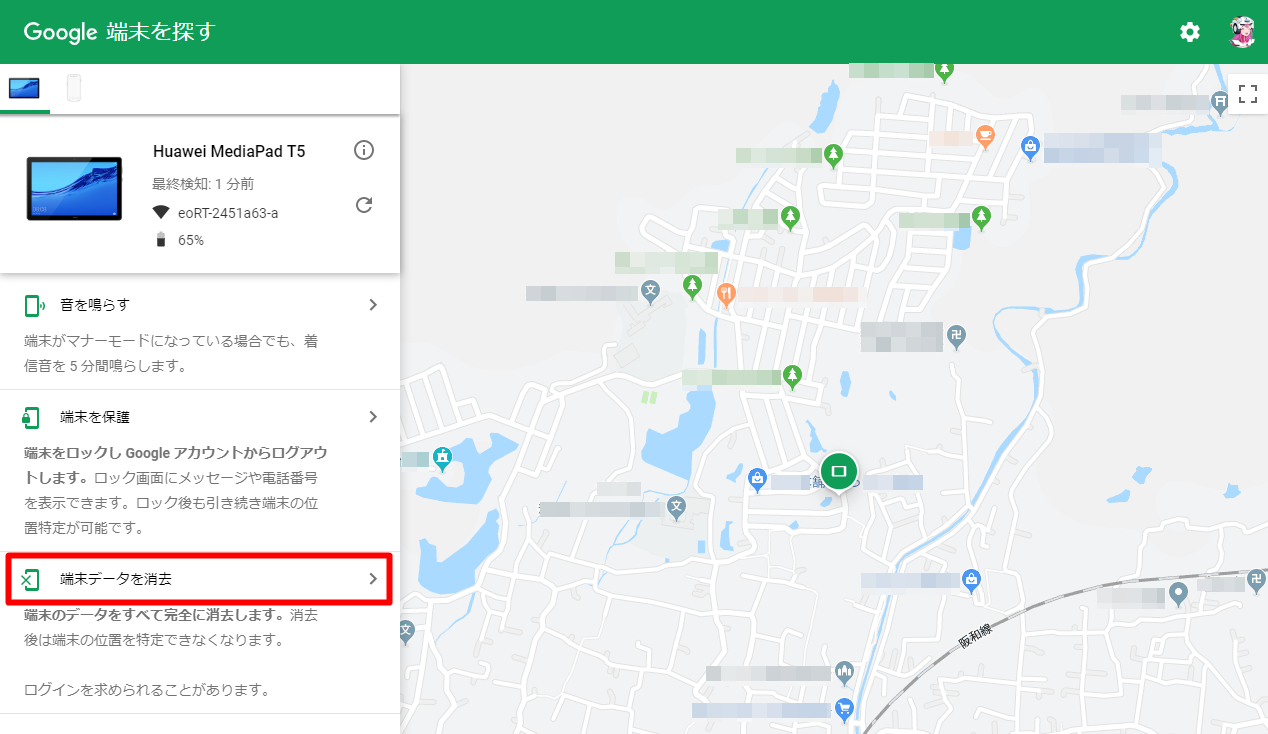
注意事項が表示されますので、そちらも問題なければ端末データを消去をクリックします。
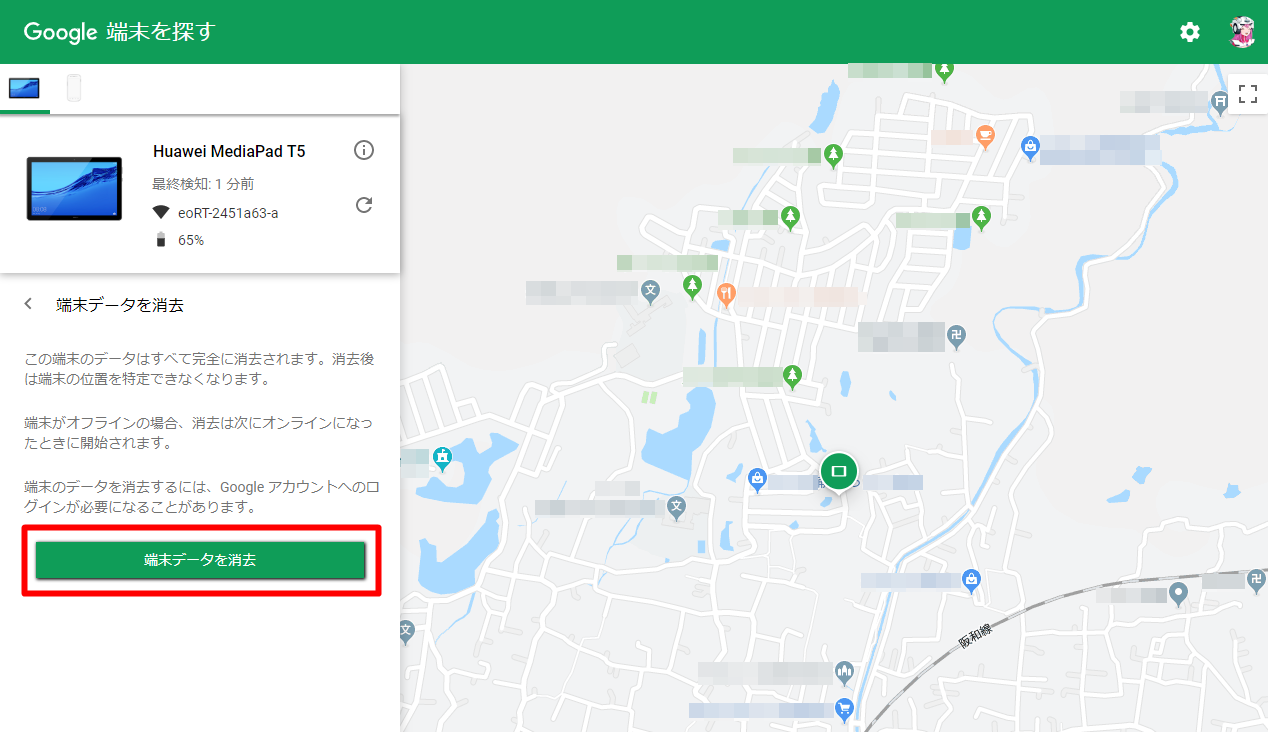

これでタブレットの遠隔操作での初期化は完了だよ。お疲れさま❤
パスワードも忘れて遠隔操作でも初期化できない場合
タブレットのパスワードも忘れて、先に紹介したFind My Deviceでも初期化が行えない場合は強制リセットすることも可能です。
こちらは位置情報のように事前にオンになっていないといけない設定などもありませんので、どんなタブレットでも電源さえ入れば初期化が行なえます。
手順はこちらのとおりです。
- タブレットの電源を切る
- リカバリーモードで起動する
- Wipe data/factory resetを選択する
- reboot system nowを選択する
リカバリーモードでの起動方法は端末によって異なります。
タブレットを初期化するとSDカードのデータも消える?
タブレット初期化時にSDカードが入っていると、SDカードのデータも消えるのでしょうか?
答えは、端末によって異なります。
端末によっては初期化時に「SDカードのデータも消去しますか?」とポップアップで確認が入る端末もありますし、事前に「MicroSD内のデータも消去する」というチェックボックスにチェックを入れなければ消去されない端末もあります。
これはメーカーやモデルによって仕様が異なるので、一概にはどういった挙動になるのかは回答できません。
SDカード内のデータを確実に残したいのであれば、タブレット初期化時にはSDカードを本体から抜いておくといいでしょう。